Pythonで作成したプログラムを別のPCで実行しようとしたとき、そのPCにPythonをゼロからインストールするのは面倒ですよね。
また、開発で使っていたのとは異なる別PCで、今までと同じ開発を行おうとしたときはどうでしょう。
この場合もゼロからPython環境を構築するか、既にPython環境があっても使っているパッケージが入っていないとかで、結局PIPで不足のパッケージを再インストールするとか、新たな仮想環境をつくるなどの作業が必要が生じます。
そんな時、Python開発環境(=実行環境)をUSBメモリに入れて持ち運べれば便利じゃないでしょうか。
仮にUSBを持ち運ばないにしても、別PCにUSBメモリから丸ごとコピーするだけで必要なPython環境が出来上がったらラクチンですよね。
しかも既存のPython環境があっても汚さないで済むとなると、この方法を選ばない理由はありません。
そんな時に便利なのが WinPythonを使った方法です。
今回は、WinPythonを使ったポータブルな環境構築の方法について紹介したいと思います。
WinPythonとは
簡単に言うと、自己解凍形式で圧縮されているPython環境のことで、Windowsマシンで使うことを前提に作られています。
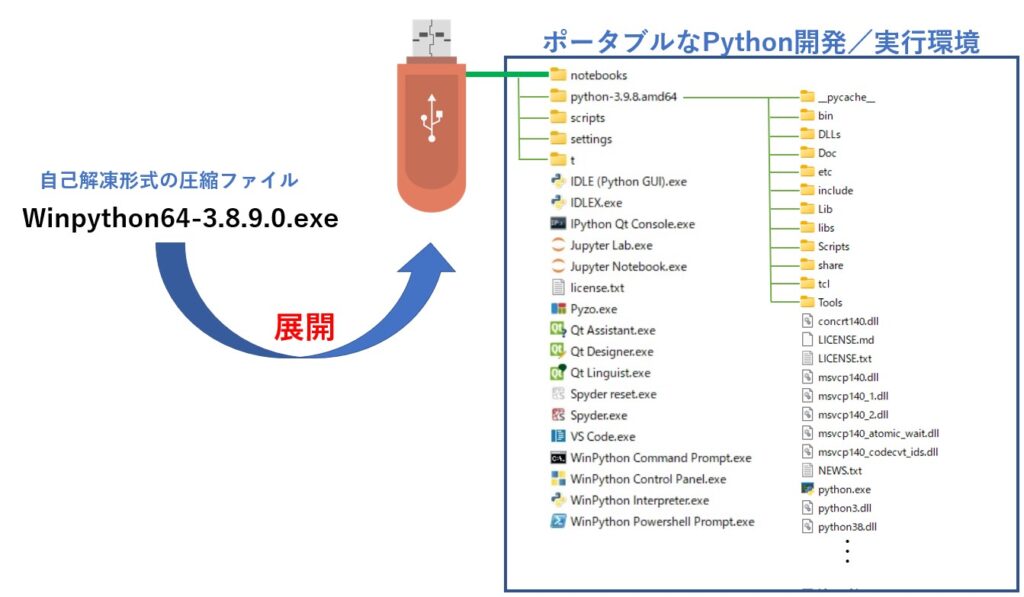
自分でPythonの公式サイトから必要なものをダウンロードしてUSBメモリで利用できるポータブル環境を構築しても良いのですが、それには次の様な作業が必要になります。
- Pythonのインストール
- Python プロンプトのインストール
- 各種パッケージのインストール
- JypterNotebook や VSCodeなどのエディタのインストール
- PythonプロンプトやエディタでPythonを実行させるための環境変数の設定
- etc・・・
が必要になります。
Winpythonはこれらの作業が事前に済まされており、ダウンロードしたEXEファイルを実行しするだけで、そのフォルダに環境一式が展開されます。
WinPythonの入手方法
下記のURLからダウンロード可能です。
サイトに飛ぶと下記の内容が表示されますので、好きなバージョンを選んでください。
尚、WinPython_x.xx の x.xx は Python のバージョンではなく、WinPythonのバージョンなのでご注意ください。
WinPython_3.10 を選んだからと言って、Python 3.10 が入っているとは限りません。
(WinPython_3.10 を選ぶと Python 3.9.8 の環境が作成されます。)
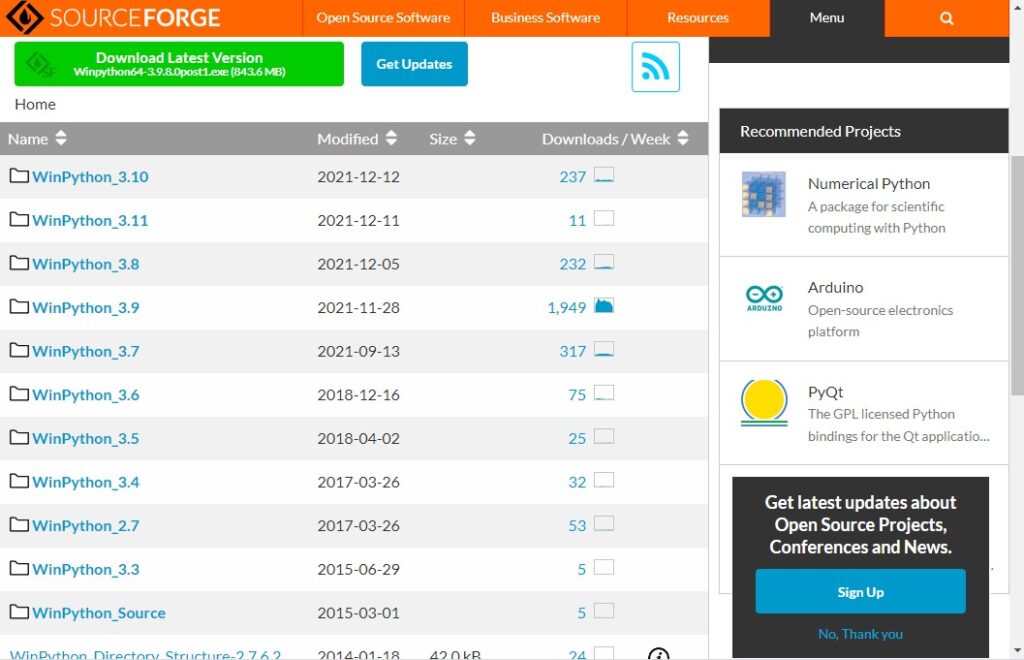
実際に必要なEXEを入手するには、上記のサイトからダウンロードファイルを絞り込む必要があります。
下記は1例ですが、WinPython_3.9 ⇒ 3.9.8.0 ⇒ Winpython64-3.9.8.0.exe という風にフォルダ階層の下まで移動することで、やっとEXEをダウンロードできます。
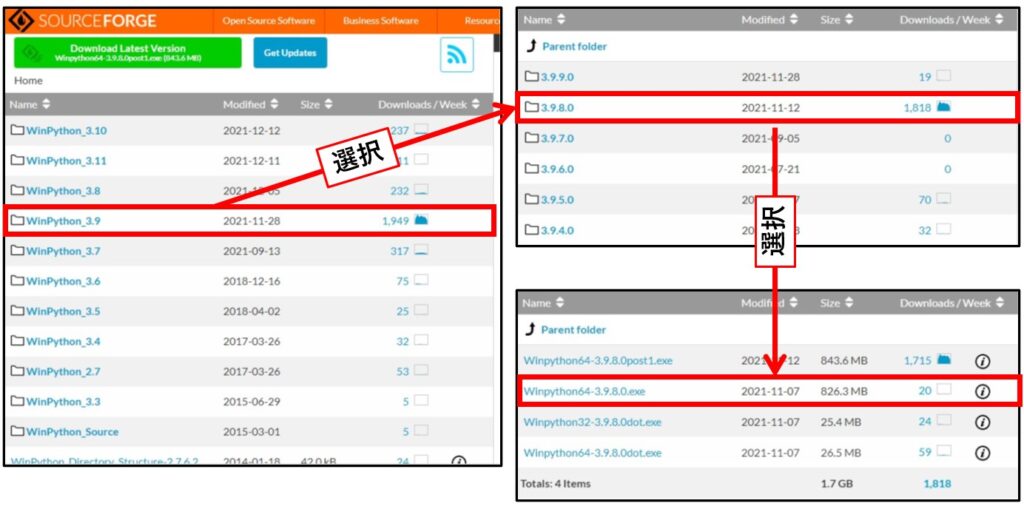
ここでもう1つ注意があります。
最後の画面ではダウンロード対象のEXEファイルが複数存在していますが、それぞれファイルサイズが異なります。
これは、そのPython環境に入っている内容に違いがあるからです。
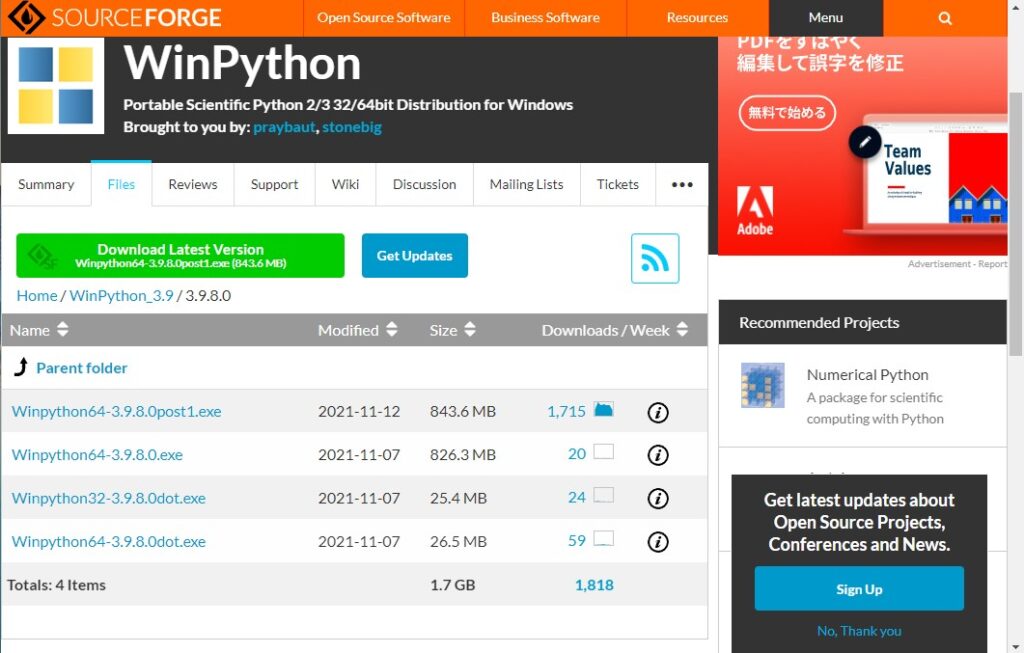
ざっくり言うと、Winpython64-3.9.8.0dot.exe の様に末尾が dot.exe になっているものは、Pythonを実行する最小限の環境が入っているだけです。
Winpython64-3.9.8.0.exe の様に dot が付かないものや、Winpython64-3.9.8.0post1.exe の様にdot以外が付いているものは、機械学習用のライブラリやエディタなどのツールが同梱されているものになります。
Winpythonのバージョンや dot や post1の違いについては、下記のサイトから調べることが出来ます。
ただし、全てが掲載されているわけではないので、最終的にはEXEを実行して展開されたファイルをご確認下さい。
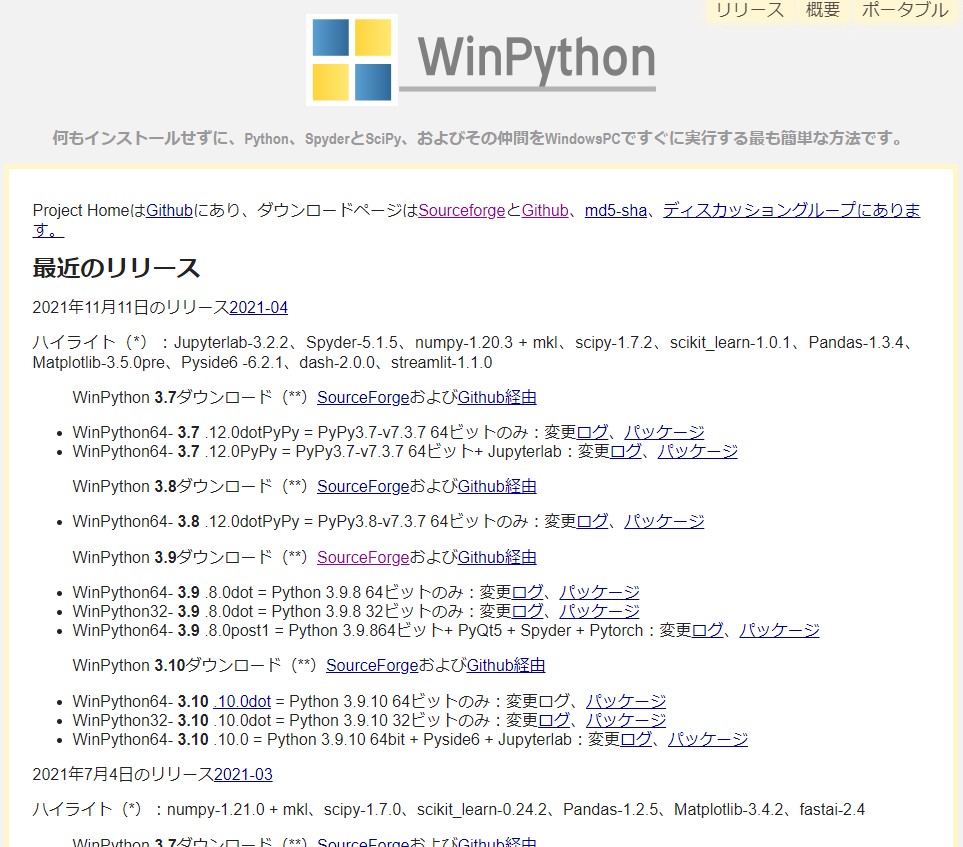
EXEの実行(Pythonポータブル環境のUSB化)
ダウンロードしたEXEファイルを実行すると、下記のウィンドウが表示されますので、展開したいフォルダを入力してください。
下記の例だと、”D:¥PythonPortable¥Downloads¥” というフォルダ直下に WPyから始まるフォルダが作成され、そこにPython環境一式が展開されます。
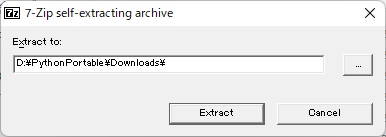
下記は、Downloadsフォルダにダウンロードした「Winpython64-3.8.9.0.exe」 というファイルを実行した結果です。
EXEを実行すると、そのファイルが存在するパスが予め入力された状態になっていますので、Downloads フォルダに WPy64-3980 が作成されました。
展開されたファイルを見ると、JupterやSpyder、VSCode が既に同梱されていたことが分かります。
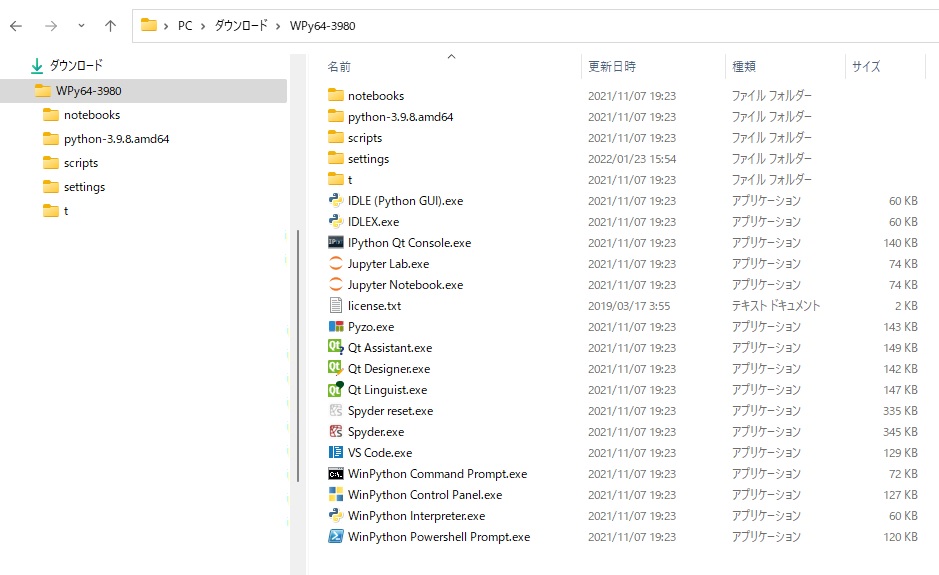
展開されたPython環境をUSB化するには、 WPy64-3980 フォルダの中を丸ごと USBメモリにコピーすれば完了です。
尚、今回は一旦PCのフォルダに展開しましたが、もちろん展開先のパス入力に直接USBメモリを指定しても問題はありません。
使い方
展開されたフォルダ直下には以下のファイルが配置されています。
必要に応じて、各EXEファイルを実行して下さい。
ちなみに、下記のファイルが存在していてもWinPython のインストールバージョンによっては動作しない場合があります。
これらの中にはバックエンドで動作するプログラムが無いと正しく動かないものがあり、バックエンドで動作するプログラムが インストールバージョンによって異なるからです。
まあ、私も初めて見るプログラムが沢山あって、JupyterやVSCodeのようなIDE(統合開発環境)を知っていれば、他を知らなくても問題なさそうな気がするので、必要な時に個々のプログラムの詳細を調べればよいかと思います。
| プログラム名 | 概要 | |
|---|---|---|
| IDLE (Python GUI).exe | Python実行用のコンソールプログラム | |
| IDLEX.exe | Python用の統合開発環境 | |
| IPython Qt Console.exe | Jupyter と同じく対話型実行環境だが、ブラウザではなくスタンドアロンで動作する。 | |
| Jupyter Lab.exe | Jupyter Notebookの進化版であり、ブラウザ上で動作するプログラムの対話型実行環境。 | |
| Jupyter Notebook.exe | ブラウザ上で動作するプログラムの対話型実行環境。 | |
| Pyzo.exe | Pythonの開発環境 | |
| Qt Assistant.exe | Qtヘルプ形式のドキュメントの閲覧 | |
| Qt Designer.exe | PythonでGUIプログラムの画面デザインするためのツール | |
| Qt Linguist.exe | Pythonプログラムを多言語化するためのツール | |
| Spyder reset.exe | Python分析向けのIDEが動作しない場合にリセットするためのツール | |
| Spyder.exe | Python分析向けのIDE | |
| VS Code.exe | Pythonの 統合開発環境 | |
| WinPython Command Prompt.exe | Pythonのコマンドプロンプト | |
| WinPython Control Panel.exe | ダウンロードしたパッケージをPython環境にインストールするツール | |
| WinPython Interpreter.exe | Pythonの対話環境 | |
| WinPython Powershell Prompt.exe | Pythonのコマンドプロンプト (PowerShell版) |
後は、USBメモリにコピーした後は、そのまま任意のPCに差し込んでそのまま使うもよし、任意のPCのハードディスクにコピーして使うも良しです。
尚、同梱されていないパッケージについては、WinPython Command Prompt.exe で表示されるコマンドプロンプトから pip コマンドを使ってインストールできますので、必要に応じてPython環境を充実させてください。
まとめ
今回はWinPythonを使ってPython環境をUSBメモリに作成する手順について紹介致しました。
2022年1月現在において、最新のPython 3.10 にはまだ対応していませんが、安定している Python 3.9 までは対応しているので、最新機能をどうしても使いたいという方以外は問題無いでしょう。
開発環境を持ち運びたい、あるいは別のPCに環境をインストールしたい方は、是非ご活用下さい。
