強力で高度なものの必要性 Androidエミュレータ Androidエコシステムの開始以来、常に存在してきました。 最も人気のあるAndroidエミュレーターであるBluestacksは、その仕事を最もよく行い、この競争で優位に立っています。 ただし、エラーメッセージの受信について不満を言うユーザーもいました。BlueStacksEngineを起動できませんでした。 エンジンまたはPCの再起動を試みることができます」このアプリケーションを起動しようとしたとき。
さまざまな理由により、Windows11/10ではこれを開くことができない場合があります。 この投稿では、物事が正しく構成されていない場合を含め、考えられるすべての理由を蓄積しました。 この問題を解決するために今何をする必要があるか見てみましょう。
BlueStacks Engineが起動しない理由は何ですか?
デバイスでこれらの条件の1つ以上が満たされると、Bluestacksエンジンが起動しない場合があります–
- 誤ったBluestackのインストール: 破損したインストールは正しく機能しません。BlueStacksソフトウェアを再インストールする必要があります。
- 破損したインストール: インストールが何らかの理由で損傷した場合、このプログラムは起動または正常に機能しません。 セットアップファイルを再度ダウンロードして、PCに再インストールすることをお勧めします。
- 廃止されたデバイスドライバー: アップグレードが必要なドライバがデバイスにある場合は、それらをできるだけ早く確認して更新してください。 いくつかのケースでは、ユーザーは、破損したデバイスドライバーが存在する場合に、ブルースクリーンのデスエラーが表示されると報告しました。
[Solved] BluestacksEngineはWindows11では起動しません
すでにWindows11にBluestacksEngineをダウンロードしてインストールしているが、起動していない場合は、次の修正を試してください。 うまくいけば、そのうちの1つがクリックして、目前の問題を解決します。
修正を適用する前に、必ず次のことを確認してください–
- PCを再起動します:デバイスを再起動すると、さまざまなバグや問題が解決することがよくあります。 これは、スタックしたプロセスまたは破損したサービスがPCの再起動後に更新されるためです。 コンピュータを再起動して、グリッチが解決されるようにします。
- サードパーティのアンチウイルスを無効にする:セキュリティアプリは、コンピュータに何よりも害を及ぼします。 すべてのシステムリソースを消費するだけでなく、それらはシステムアプリやサービスと相互作用し、それらを破損させます。 したがって、回避策を適用する間は、このようなアプリを無効にしておくことをお勧めします。
ノート:Windows Securityは、Windows 11に組み込まれているウイルス対策プログラムであり、問題を見つけて隔離するために使用できます。
それでもBluestacksエンジンが起動しない場合は、これらのソリューションを1つずつ実行してください–
1]グラフィックモードを変更する
グラフィック設定が正しくないため、Bluestacksエンジンが起動しない可能性があります。 デフォルトのグラフィックモードを変更して、問題が解決するかどうかを確認してください。 取り組む手順は次のとおりです–
- Bluestacksを開き、右端にある3つのドットをクリックします。
- 選択する 設定 (右側のサイドバーにある歯車のアイコン)次に グラフィックス 左側のペイン。
- 右ペインに移動し、OpenGLではなくDirectXの横にあるチェックボックスをオンにします。
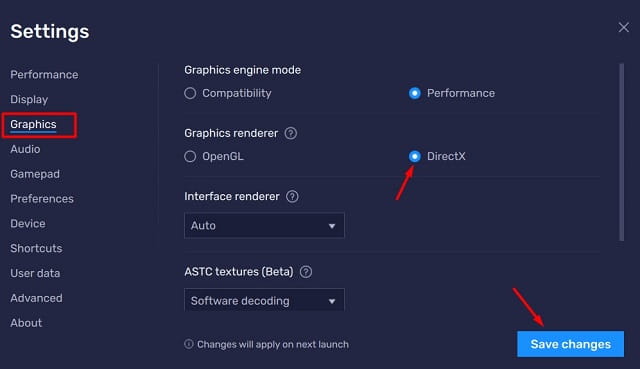
- [変更を保存]をクリックしてから[今すぐ再起動]をクリックして、変更がこのAndroidエミュレーターに適用されるようにします。
再起動するとBluestacksが正常に動作し始めることを願っています。
2]より多くのCPUコアとRAMを割り当てます
Bluestacksエンジンは広範なプログラムであり、正しく機能するには十分なCPUコアとRAMが必要です。 いずれかまたは両方のフィールドがないデバイスで使用している場合は、必要なRAMまたはCPUコア(可能な場合)を購入する必要があります。
ただし、デバイスに十分なRAMとCPUコアがある場合は、その使用に対してより多くのRAM/CPUを許可し始める可能性があります。 BlueStacksにRAMまたはCPUコアを追加する方法は次のとおりです。
- 開ける Bluestacks 最初。
- クリック 設定 右側のサイドバーにあるアイコン。
- これが拡張されたら、CPU割り当てとメモリ割り当てを最大の可用性に変更します。
- パフォーマンスモードを「高」に設定し、[変更を保存]をクリックします。

- 次にポップアップウィンドウが表示されたら、をクリックします 今すぐ再起動。
3]ASTCテクスチャをオフにします
BlueStacksでエンジン障害が発生している場合は、このベータ機能を使用しないでください。 ASTCテクスチャを無効にするには、次の手順に従います–
- 発売 BlueStacks。
- を押して設定を開きます Ctrl + Shift + I キーボード上。
- 左側のナビゲーションの[グラフィックス]タブに再度移動し、ASTCテクスチャを無効にします。

- クリック 変更内容を保存 その後 今すぐ再起動 上記の変更を確認します。
4]ABI設定をARMに変更します
数人のユーザーが、BlueStacksのABI設定をARMに変更するだけでこの問題を解決したと報告しました。 もちろん、デバイスがARMベースのデバイスでない場合、この機能を変更することはできません。 BlueStacksエンジンでこの設定を確認および変更する方法は次のとおりです。 コア構造をABIからARMに変更する手順の概要を以下に示します–
- BluetStacksアイコンをクリックして開きます。
- Ctrl + Shift + Iを押して、設定ページを呼び出します。
- [詳細設定]タブに移動し、[ABI機能]を見つけます。
- この設定をARM64に変更し、[変更を保存]をクリックします。
- エンジンは、エミュレータを再起動するように再度プロンプトを出します。 さて、今すぐ再起動をクリックします。
この後も問題が解決しない場合は、ダウンロードしたすべてのアプリをアンインストールすることを検討してください。 この後、問題が解決するかどうかを確認してください。 今完全に起動している場合は、以前に削除したアプリやゲームを再インストールできます。
5]BlueStacksを更新する
上記の解決策のいずれも最初の問題を解決するために機能しない場合は、BlueStacksを一度更新してみてください。 既存の問題を修正するためのパッチアップデートを探している可能性があります。 コンピューターでBlueStacksを更新する方法は次のとおりです–
- を開きます BlueStacksアプリ。
- メニューの3つの横棒をクリックして、[設定]を選択します。
- [概要]セクションに移動して、 更新を確認する。
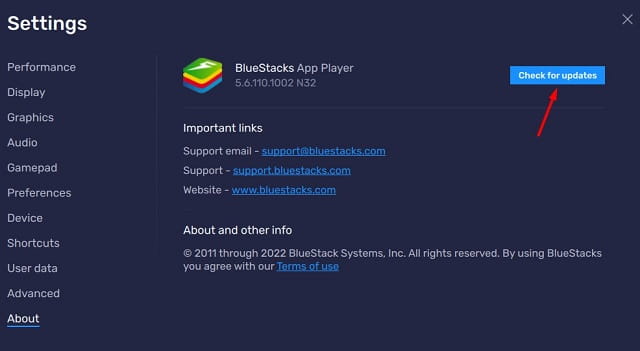
- BlueStacksはサーバーに接続し、保留中の更新をオンラインでチェックします。
利用可能なアップデートが見つかった場合は、同じものが自動的にダウンロードおよびインストールされます。 この後、問題が解決することを願っています。 上記の解決策に従って問題が発生した場合は、コメントセクションでお知らせください。
次を読む:
The post 修正BluestacksエンジンがWindows11/10で起動できなかった appeared first on Gamingsym Japan.
