While you may love or hate the Photos app on iPhone, this is where all your photos end up anyway. With the power of iCloud, it’s an easy way to track your images across the Apple ecosystem. As the iPhone camera continues to make a name for itself, professional and amateur photographers continue to return to Apple to capture their memories.
Here is a guide to help you better understand the Photos app on your iPhone.
All this is in your “Library”
While in your library, you can view images by year, month, or day. If you want to view everything in your library, you can select All Photos. As someone who doesn’t keep a lot of photos, it’s easier for me to view all of my images this way.
The app has countless ways to optimize your experience. Select an image and navigate to the Share button in the bottom left corner. Scroll down and you will find a long list of activities. Here you can hide the image, create a slideshow, AirPlay to another device, create a watch face or even print. There are even more specific actions you can take, such as adjusting the date, time, or location of the image, or assigning it to one of your contacts. Since there is so much in the app, there is no need to use other photo apps.
Pro tip: Do you know about the three-finger method to cut, copy or paste photos on iPhone?
Relive Past Memories Under “For You”
See selected memories and an overview of your year in the For You tab. You can customize your memories by naming them differently or even without mentioning a specific person. Below you will find photos shared with you by other iOS users. It will look something like this: “From [insert contact name]”.
Organize with Albums
Albums are a convenient way to organize your images by theme, image type, and more. To create an album, select the plus icon in the upper left corner of the screen. You can create a new album, create a new folder, or create an album to share with other iPhone users. To delete an album, go to the “Albums” tab at the bottom and select “Edit” in the top right corner of the screen. A red minus sign will appear in the corner of each album. Tap the minus sign next to the album you want to delete.
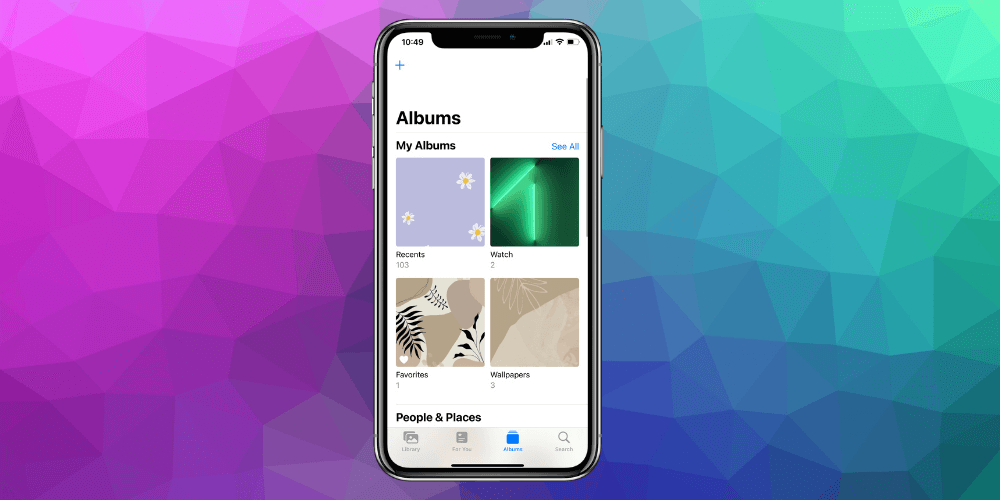
People and places
The app uses facial recognition to keep track of who is in your photos. What’s great is that you can click on someone’s picture and see all your photos of them right in one place. You can assign their profile to a contact or give them a custom name.
The Places feature fixes the geographic location of your photos (taken with your phone). There’s even a map where you can scroll to see where certain images were taken.
Media types
Media Types categorizes your image library. For example, I see that I have eight videos, 24 selfies, 11 real-time photos, four portrait photos, and 12 screenshots. This would be especially useful for those with large libraries looking for specific types of images. This saves the hassle of scrolling through a huge amount of photos, especially if you can’t remember exactly what you’re looking for.
see also

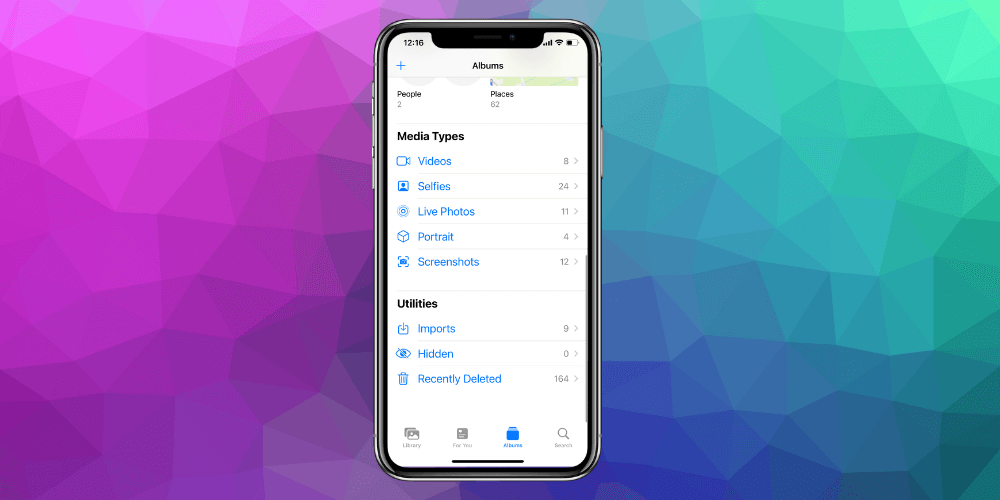
Utilities
In the Utilities section, you will find images that have been transferred to you by AirDropd in the Import section. You can also find any hidden photos and recently deleted ones. Photos and videos in the Recently Deleted section are permanently removed from Photos for 40 days.
“Search” in your collection
The search is similar to the one built into the Google app, where you can enter data to search for photos with specific locations, people, categories, etc. Also, below the search bar, you simply click on a location to find all your images there. Your “Recently Searched” will keep track of your search history in case you don’t want to forget photos you’ve previously searched for.
Take better photos with iPhone 13
Running out of storage space for all your photos? Take a look at this flash drive for iPhone, iPad or Mac:
How do YOU use the Photos app?
What do you think of the Photos app on iPhone? Are you using another application? Any other tips to share? Let us know in the comments below.
Reading now
The post Here’s How to Make the Most of the Apple Photos App on iPhone appeared first on Gamingsym.
