Windows 11を使用している場合は、Microsoftがスタートメニューの動作を変更したことをご存知かもしれません。 Windows 11のスタートメニューは見た目が異なるだけでなく、動作も異なります。 Microsoftは、オペレーティングシステムを安定させるための別個のプロセスとして、Windows11にスタートメニューを導入しました。
このため、スタートメニューがクラッシュしても、システムトレイ、タスクバーアイコンなど、タスクバーの他の要素は影響を受けません。 Windows 11はまだテスト中であるため、ユーザーはスタートメニューの使用中にいくつかの問題に直面する可能性があります。 スタートメニューが開かない、アプリが表示されない、ラグなどは、Windows11の一般的な問題としてカウントされました。
したがって、Windows 11オペレーティングシステムでスタートメニュー関連の問題を扱っている場合は、適切なガイドを読んでいます。 この記事では、Windows11のスタートメニューを再登録する方法についてのステップバイステップガイドを共有します。
スタートメニューを再登録すると、関連するすべてのプロセスが更新され、最終的にスタートメニューに関連するすべての問題が修正されます。 したがって、Windows 11のスタートメニューが開いていないか、応答しない場合にのみ、手順に従ってください。 それでは、始めましょう。
スタートメニューに関連する問題に直面しているコンピューター上の唯一のユーザーである場合は、現在のユーザーのスタートメニューを再登録する必要があります。 従う必要のある簡単な手順のいくつかを次に示します。
1.まず、Windows 11の検索を開き、WindowsPowerShellと入力します。 次に、PowerShellを右クリックして、 管理者として実行 オプション。
2.次に、Windows PowerShellで、 指定されたコマンドを入力します エンターボタンを押します。
Stop-Process -Name "StartMenuExperienceHost" -Force
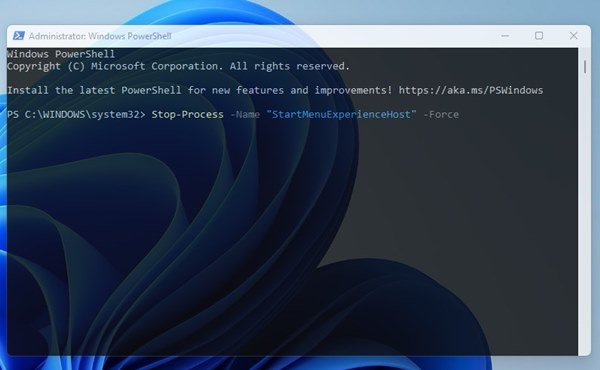
3.完了したら、別のコマンドを入力して、Enterボタンを押す必要があります。
Get-AppxPackage Microsoft.Windows.ShellExperienceHost | Foreach {Add-AppxPackage -DisableDevelopmentMode -Register "$($_.InstallLocation)AppXManifest.xml"}
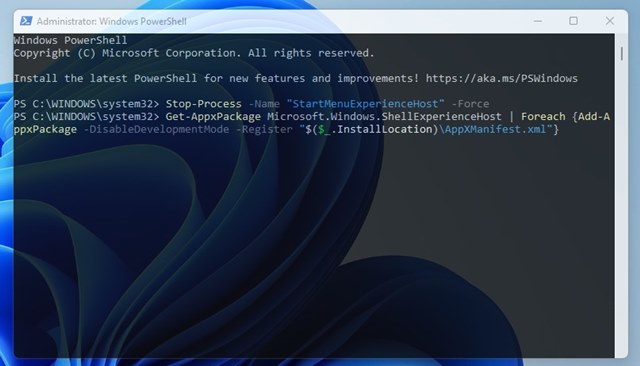
それでおしまい! これにより、現在のユーザーのWindows11のスタートメニューが再登録されます。
Windows 11に複数のユーザープロファイルがある場合は、この方法に従って、すべてのユーザーのスタートメニューを再登録する必要があります。 これがあなたがする必要があることです。
1.まず、Windows 11 Searchを開き、WindowsPowerShellと入力します。 次に、PowerShellを右クリックして、 管理者として実行 オプション。
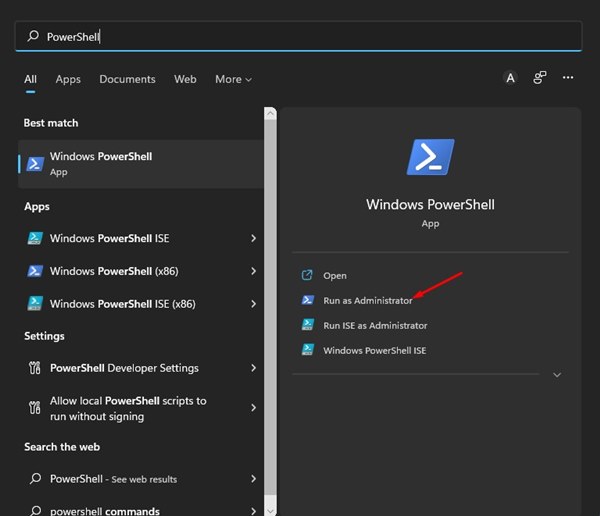
2. PowerShellウィンドウで、以下のコマンドを実行します。
Stop-Process -Name "StartMenuExperienceHost" -Force
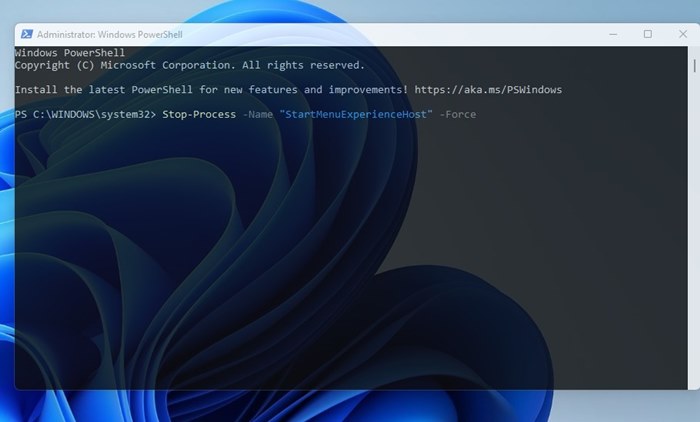
3.完了したら、2番目のコマンドをコピーして貼り付け、 入る ボタン:
Get-AppxPackage -AllUsers Microsoft.Windows.ShellExperienceHost | Foreach {Add-AppxPackage -DisableDevelopmentMode -Register "$($_.InstallLocation)AppXManifest.xml"}
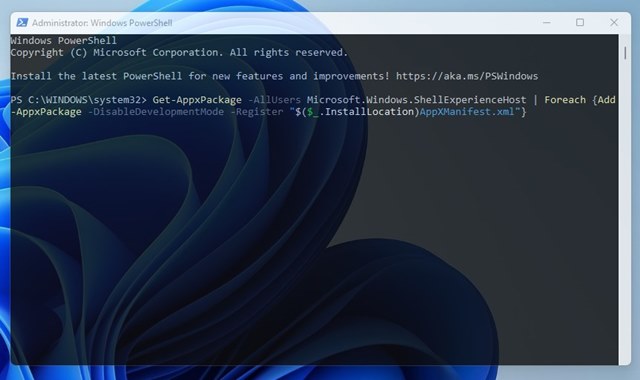
それでおしまい! これにより、すべてのユーザーのWindows11のスタートメニューが再登録されます。
Windows11のスタートメニューを再登録するのは非常に簡単です。この記事がお役に立てば幸いです。 お友達にもシェアしてください。 これに関して疑問がある場合は、下のコメントボックスでお知らせください。
The post Windows 11でスタートメニューを再登録する方法(2つの方法) appeared first on Gamingsym Japan.
