これが、PCで画面のスクリーンショットを撮る最も簡単な方法です。
PCの画面のスクリーンショットを作成することは、知っておくべき非常に重要なスキルであり、予想よりもはるかに頻繁に役立ちます。
レストランの予約の写真を誰かに送信する場合でも、領収書を写真フォルダに安全に保存したい場合でも、画面に表示されているものをキャプチャする最も簡単な方法を知っておく価値があります。
デスクトップPCでスクリーンショットを撮る最も簡単な方法を見つけるために読み続けてください。
使用したもの
ショートバージョン
- キーボードのPrintScreenボタンをクリックします
- または、WindowsとF11ボタンを同時にクリックします
- ペイントに移動し、CtrlキーとVキーを同時に押して、スクリーンショットを貼り付けます
- または、スクリーンショットフォルダに移動して、写真を見つけます
-
ステップ
1キーボードのPrintScreenボタンをクリックします
キーボードによっては、PrintScreenボタンがある場合があります。 Print Screenボタンをクリックすると、画面全体のスクリーンショットが撮られ、画像がコンピューターに保存されます。 このボタンをクリックすると、スクリーンショットをペイントなどのアプリケーションにコピーできます。

-
ステップ
2WindowsとF11ボタンを同時にクリックします

スクリーンショットを撮る別の方法は、WindowsボタンとF11ボタンを同時にクリックすることです。 すべてのキーボードにPrintScreenボタンがあるわけではないため、このオプションはよりアクセスしやすくなっています。 この方法でも画面全体の画像全体が取得されますが、代わりにスクリーンショットフォルダーに保存されるため、コピーして別のアプリケーションに貼り付ける必要はありません。
-
ステップ
3ペイントに移動し、CtrlキーとVキーを同時に押して、スクリーンショットを貼り付けます
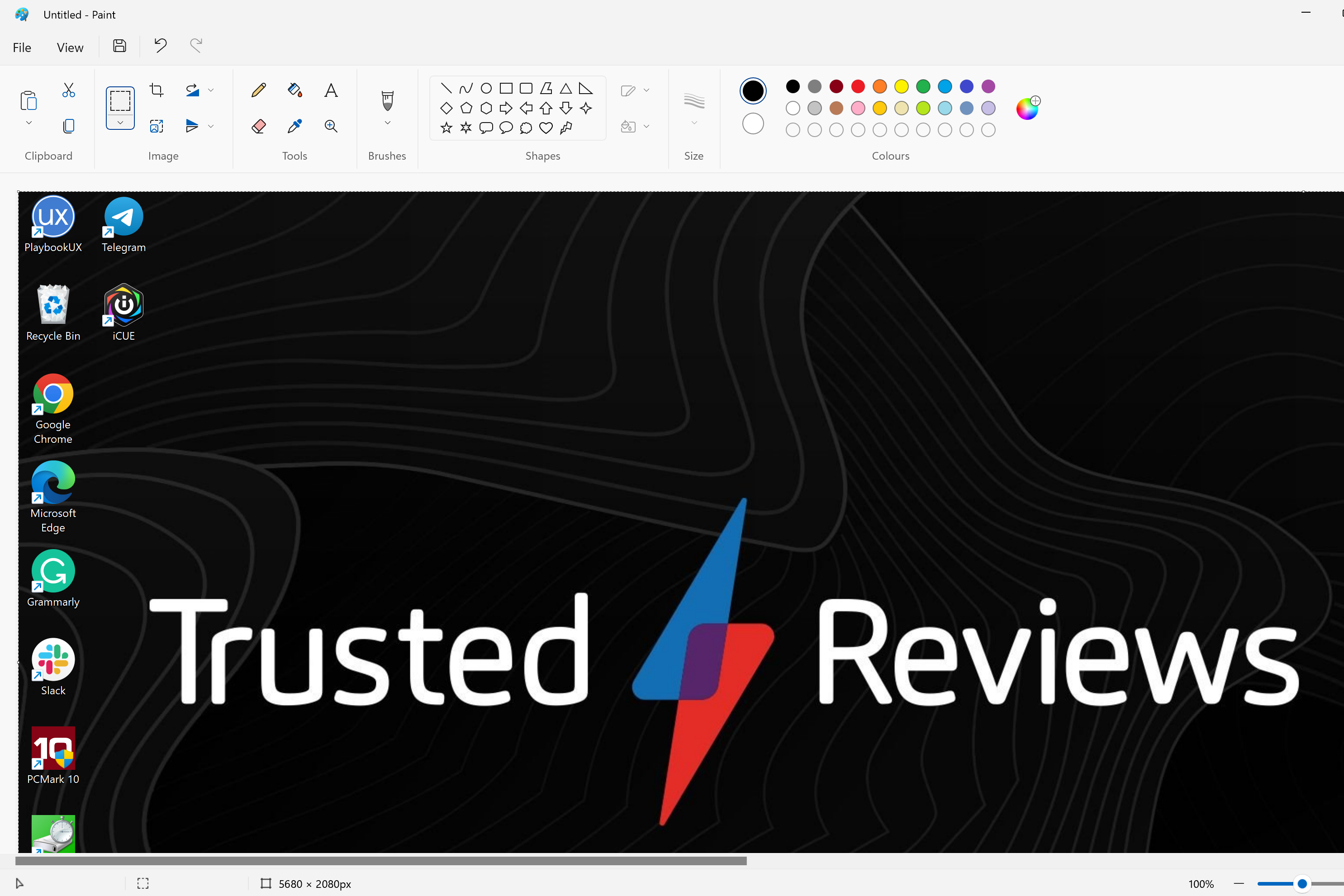
最初のオプション(PrintScreenボタンを使用)を使用した場合は、スクリーンショットをドキュメント、ファイル、またはアプリケーションに貼り付けることができます。 ペイントは非常に使いやすく、Windowsの検索バーから開くことができます。 ペイントしたら、CtrlボタンとVボタンを同時にクリックし、必要に応じて画像を編集して、好みのファイル名で保存します。
-
ステップ
4スクリーンショットフォルダに移動して、写真を見つけます
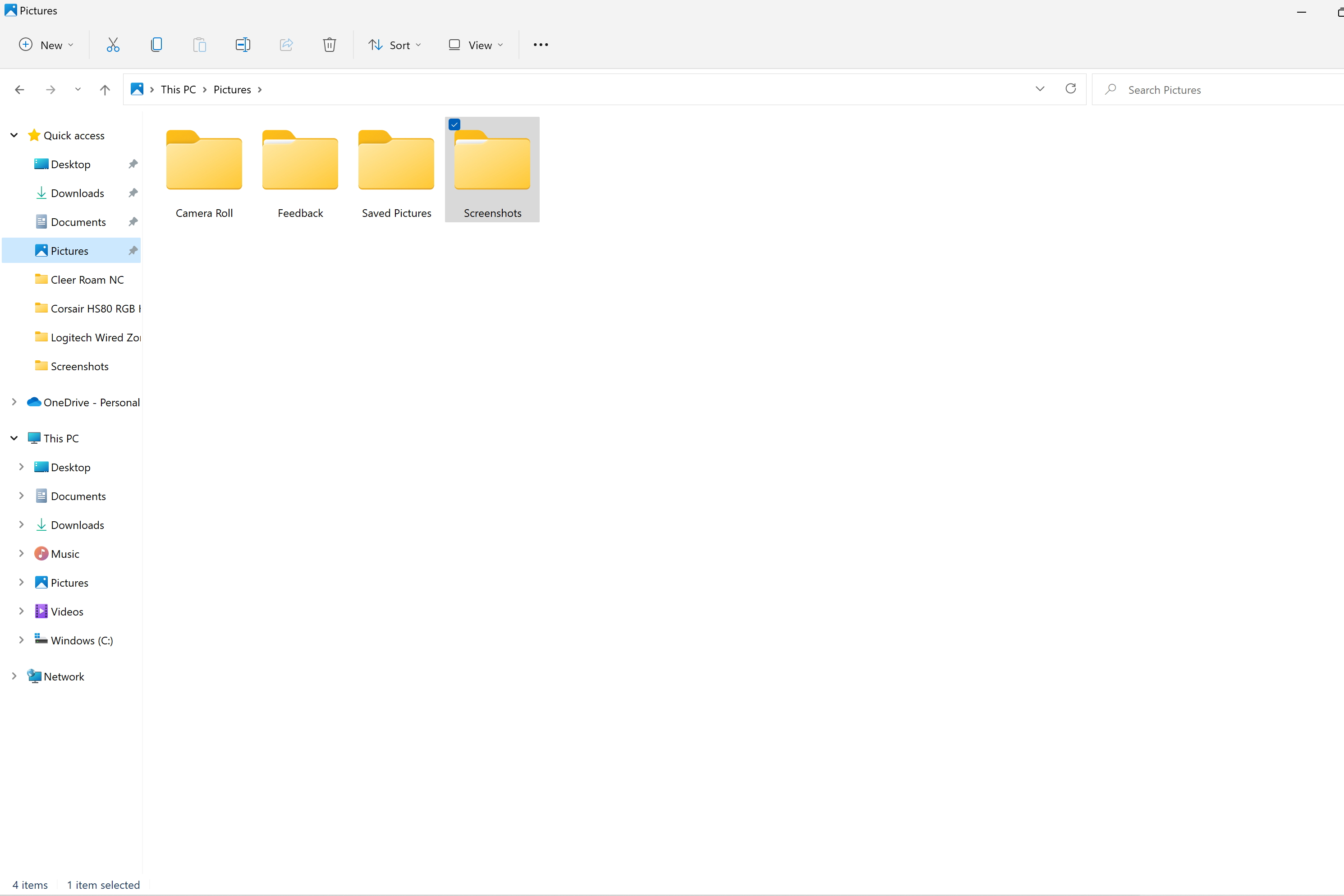
2番目の方法(WindowsボタンとF11ボタンを同時にクリックする)を使用した場合、スクリーンショットは自動的にPCに保存されます。 写真は、PicturesフォルダーにあるScreenshotsフォルダーにあります。
よくある質問
はい、SnippingToolを使用して画面のセクションのスニペットを取得できます。 これを開くには、Windowsボタンをクリックし、バーにSnipping Toolと入力して、画面のどのセクションをスクリーンショットするかを決定します。
PCに外部モニターを設定している場合、スクリーンショットを撮ると、最初のモニターと2番目のモニターの両方になります。
The post PCでスクリーンショットを撮る方法 appeared first on Gamingsym Japan.
