この記事では、東芝のラップトップでスクリーンショットを撮るのに役立ついくつかの方法について学びます。 より良い洞察を得るために記事全体を読んでください!
スクリーンショットは、画面に表示されているものすべての写真です。 すべてのWindowsOS(オペレーティングシステム)に、作成時にスクリーンショットを撮る機能が備わっているわけではありません。 ただし、WindowsPCでスクリーンショットを撮る方法はいくつかあります。
ただし、東芝のラップトップでスクリーンショットを撮るのは少し異なる場合があります。 東芝は、世界最大のラップトップの巨人の1つであり、あらゆるタイプの消費者に愛されています。 ただし、Toshiba Windows 10 PCでスクリーンショットを撮るのは、少し難しい作業になる可能性があります。 さて、東芝Windows 10でスクリーンショットを撮ることができるいくつかの方法であなたを祝福するためにここにいるので、面倒なことはしないでください。
東芝ノートパソコンでスクリーンショットを撮る4つの方法
それでは、東芝のラップトップでスクリーンショットを撮るために使用できる最も信頼できる簡単な方法のいくつかに飛びつきましょう。 方法は次のとおりです。
1.キーボードショートカットを使用してスクリーンショットを撮る
キーボードはコンピューターで最もよく使用される部品の1つであり、この部品を使用して東芝のラップトップでスクリーンショットを撮ることもできます。 ユーザーが好きなときにスクリーンショットを撮るために使用できるキーボードショートカットがいくつかあります。 そのための手順は次のとおりです。
- スクリーンショットを撮りたいWindows画面を開きます。
- WindowsロゴキーとPrtscキーを同時に押して、その特定の画面のスクリーンショットを撮ります。
ノート: また、東芝のラップトップに自動的に保存されます。 - 上記のコンボが機能しない場合は、 FN+Windowsロゴキー+End/ PrtSc 東芝のラップトップでスクリーンショットを撮るための組み合わせ。
- 保存されたスクリーンショットを表示するには、C:ユーザー/ユーザー名/写真/スクリーンショットに移動します。
この方法で望ましい結果が得られることを願っています。 そうでない場合は、次の問題に進みましょう。
また読む:Windows10でSteamスクリーンショットにアクセスする方法
2.SnippingToolを使用してスクリーンショットを撮る
Snipping Toolは、東芝のラップトップでスクリーンショットを撮るために使用できる、驚くほど使いやすいスクリーンショットユーティリティです。 これにより、ユーザーは全画面または画面の選択された領域のスクリーンショットを撮ることができます。
- SnippingToolを使用してToshibaWindows10でスクリーンショットを撮る手順は次のとおりです。
- スタートボタンをクリックして、検索ボックスでSnippingToolを検索します。
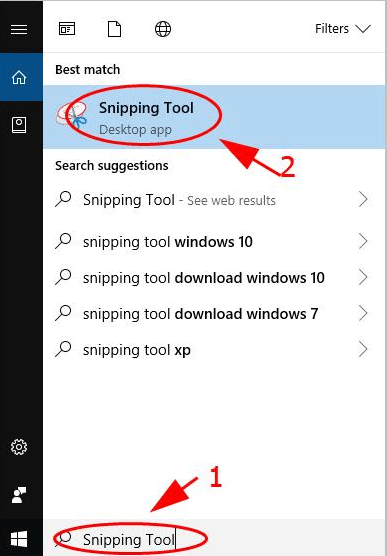
- 次に、検索結果のSnippingToolアイコンをクリックします。
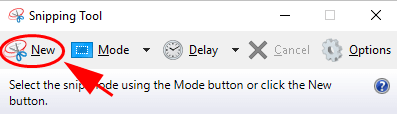
- その後、[新規]をクリックし、[モード]ドロップダウンメニューからスニップタイプを選択します。
- 次に、スクリーンショットを撮りたい領域を選択します。 次に、[保存]ボタンをクリックして、スクリーンショットを目的のフォルダーに保存します。
ノート: スクリーンショットをコピーする場合は、[保存]の代わりに[コピー]をクリックできます。 次に、スクリーンショットがクリップボードにコピーされます。
また読む:Chromebookでスクリーンショットを撮る方法
3.ペイントツールを使用してスクリーンショットを撮る
悪名高いプリインストールされたペイントツールを使用して、東芝のラップトップでスクリーンショットを撮ることもできます。
Toshiba Windows 8、7、または10でスクリーンショットをキャプチャするために使用できる手順は次のとおりです。
- スクリーンショットを撮りたい画面に移動します。
- スタートボタンをクリックして、ペイントツールを検索します。
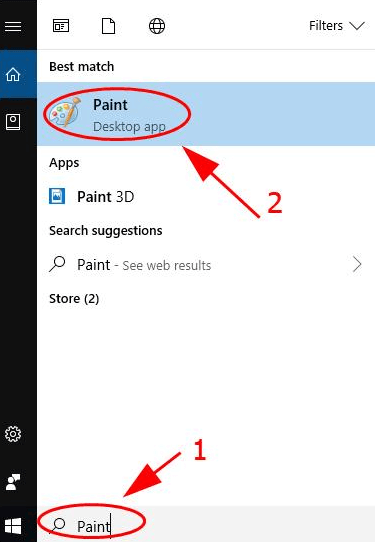
- 検索結果から[ペイント]をクリックします。
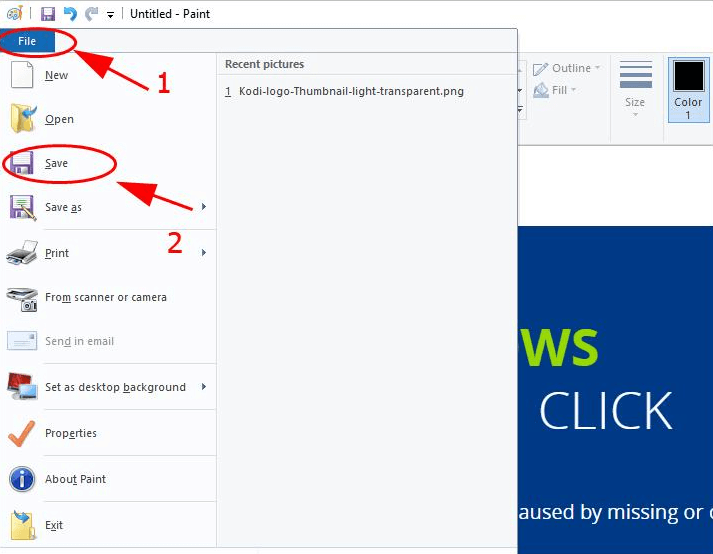
- その後、キーボードからPrtscキーを押して画面全体のスクリーンショットを撮ると、スクリーンショットがクリップボードに自動的にコピーされます。
- 次に、ペイントに移動し、Ctrl+Vを使用してスクリーンショットを貼り付けることができます。 ペイントで好きなようにスクリーンショットを編集できます。
- 最後に、[ファイル]、[保存]アイコンの順にクリックし、スクリーンショットを保存する場所を選択します。
また読む:WindowsHPラップトップでスクリーンショットを撮る方法
4.スクリーンレコーダーを使用してスクリーンショットを撮る
スクリーンレコーダーは、ラップトップまたはコンピューター画面のビデオ録画を行うために開発されたソフトウェアユーティリティです。 ただし、これらは東芝のラップトップでスクリーンショットを撮るためにも使用できます。 そのようなスクリーンレコーダーはSnagitです。
Snagitは、東芝のラップトップを含むWindowsPCでスクリーンショットをキャプチャするために使用できる堅牢なスクリーンレコーダーです。
スクリーンショットを使用して画面をキャプチャする手順は、次のとおりです。
- 東芝のラップトップにSnagitをダウンロードしてインストールします。
- Snagitを起動し、アプリにサインアップ/サインインします。
- 次に、キャプチャする画面に移動します。
- その後、Snagitの[キャプチャ]ボタンをクリックします。
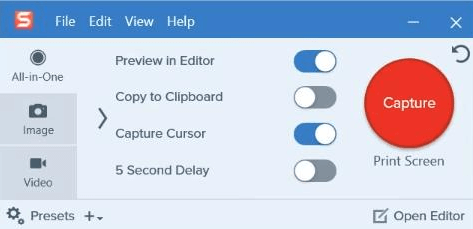
- キャプチャする部分を選択します。
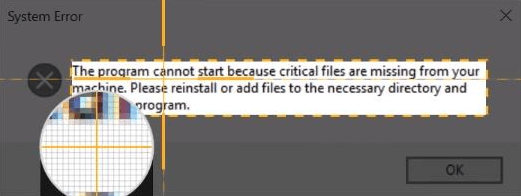
- 次に、[カメラ]ボタンをクリックしてスクリーンショットをキャプチャします。 スクリーンショットはSnagitの編集ページに自動的に表示されます。
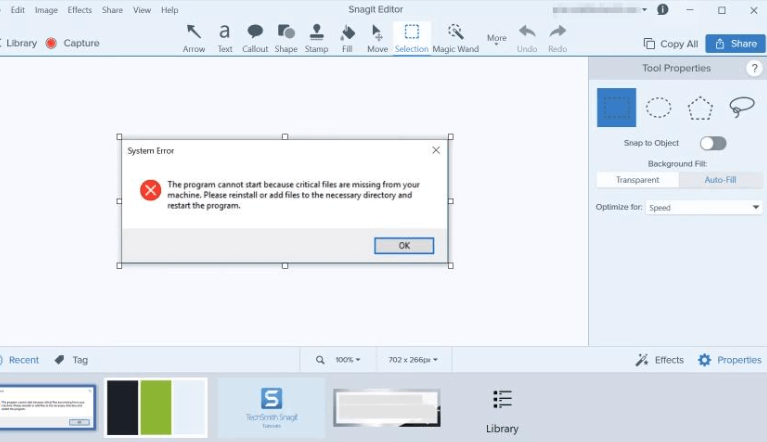
- その後、スクリーンショットの編集が終了します。[保存]ボタンをクリックして、ラップトップにスクリーンショットを保存します。
よくある質問(FAQ)
東芝のラップトップでスクリーンショットを撮る方法に関するいくつかの最も一般的な質問は次のとおりです。
Toshiba Windows 10でスクリーンショットを撮る方法は?
これらの方法を使用して、東芝のラップトップWindows10でスクリーンショットを撮ることができます。 これらの方法は、何千人ものユーザーによって試され、テストされており、非常にうまく機能しました。
- Prtscキーを使用して画面をコピーし、Paintなどのイメージプロセッサに貼り付けることができます。
- Snagitなどのスクリーンレコーダーを使用して、画面をキャプチャできます。
- または、Snipping Toolを使用して、東芝のラップトップでスクリーンショットを撮ることができます。 このツールを使用して、画面全体の一部をキャプチャできます。
Toshiba Satellite Windows 10でスクリーンショットを撮る方法は?
東芝のラップトップでスクリーンショットを撮るために使用できるいくつかの重要な組み合わせを次に示します。 これらのキーの組み合わせを同時に正しく押すようにしてください。
- Windowsキー+PrtScr/SysRqキー
- Ctrlキー+PrtScr/ SysRq
- PrtSc / SysRqキーのみを入力し、イメージプロセッサに貼り付けます。
おしまいです!
したがって、これらは、Toshiba Windows 8、7、および10ラップトップでスクリーンショットを撮るために使用できる最も便利な方法でした。 それらのいずれかを使用して、ラップトップの画面をキャプチャできます。 上から始めて、自分に合ったものが見つかるまで下に向かって進むこともできます。
このガイドは役に立ちましたか? 以下のコメントでお知らせください。 さらに、より有益なガイドについては、ニュースレターを購読してください。 最新の技術トレンドについては、フォローしてください フェイスブック、 ツイッター、 インスタグラム、 と Pinterest。
The post 東芝のラップトップWindows10でスクリーンショットを撮る方法 appeared first on Gamingsym Japan.
