わかりやすい方法でWindows10の画面をキャプチャできます。 それらについて学ぶために読んでください。
コンピューターの画面に表示されているものを保存したり、ゲームプレイを友達に自慢したり、何らかの理由でWindowsのスクリーンショットを撮る必要がありますが、その方法がわかりませんか? はいの場合、この記事はあなたを助けるためにここにあります。
この記事を通じて、Windows10のスクリーンショットをキャプチャするさまざまな方法を共有します。 茂みの周りを殴る時間を無駄にすることなく、コンピュータでの画面キャプチャから始めましょう。
Windowsスクリーンショットをキャプチャする方法
次のいずれかの方法で、Windows10PCでスクリーンショットを撮ることができます。
方法1:切り取り&スケッチツールを使用する
Windowsには、スクリーンショットの全部または一部を撮るのに役立つ便利な切り取り&スケッチ機能が付属しています。 これを使用して、画面イメージを簡単に保存および共有できます。 あなたがする必要があるのはそれを使用するために以下のステップに従ってください。
- を検索します 切り取り&スケッチ コンピュータのツールを開き、それを開きます。
ノート: を使用することもできます Windows + Shift + S Snip&Sketchユーティリティを呼び出すためのキーボードショートカット。 また、スクリーンショットを頻繁に撮る場合は、ツールをタスクバーに固定して簡単にアクセスできます。
- Snip&Sketchウィンドウが表示されたら、をクリックします。 新しい ボタン。
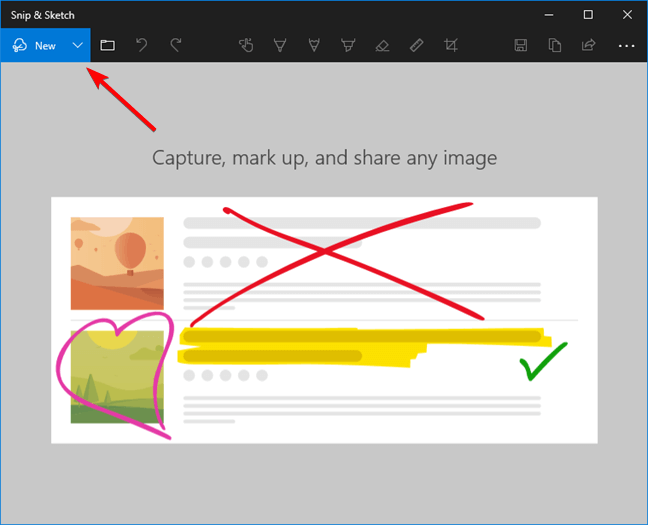
ノート: Snip&Sketchウィンドウのサイズが小さい場合、アプリウィンドウの下部に[新規]ボタンが表示されます。
- あなたがしたいかどうかを選択してください 今すぐ切り取る または3秒または10秒遅延します。
ノート: すぐに切り取りたい場合は、 Ctrl + N スクリーンショットを撮るためのWindowsショートカット。
- [今すぐ切り取る]オプションを選択した場合は、長方形の自由形式のウィンドウまたはフルスクリーンクリップのいずれかをキャプチャできます。 以下は、これらのオプションの詳細な説明です。

長方形の切り取り: このオプションを使用すると、カーソルをドラッグして画面上に長方形を形成できます。 長方形のクリップを使用すると、Windowsで部分的なスクリーンショットをキャプチャできます。
自由形式の切り取り: 自由形式のクリップのオプションを使用すると、形状やサイズの制限なしにWindowsのスクリーンショットを撮ることができます。
ウィンドウスニップ: このオプションを使用して、画面上のダイアログボックスまたは他のそのようなウィンドウをキャプチャできます。
フルスクリーンスニップ: 名前が示すように、フルスクリーンクリップを使用すると、Windows10で画面全体をキャプチャできます。
- スクリーンショットを撮った後、ファイルとして保存したり、メールで共有したり、クリップボードにコピーしたりできます。
また読む:Windows10でSteamスクリーンショットにアクセスする方法
方法2:キーボードショートカットを使用してWindows10で画面をキャプチャする
ここで、WindowsPCでスクリーンショットを撮る最も簡単な方法について説明しましょう。 Windowsスクリーンショットのショートカットを使用できます Windows + PrtSc コンピューターで完全なスクリーンショットをキャプチャします。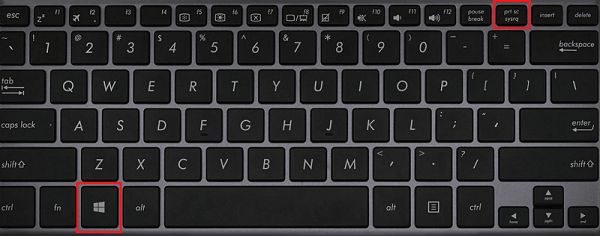
ノート: ラップトップユーザーはショートカットを使用する必要があるかもしれません Windows + Fn+PrtScn。 さらに、タブレットユーザーは、 Windows/電源と音量ダウン ボタン。
スクリーンショットを撮った後、サブフォルダに表示できます スクリーンショット の ピクチャー ユーザーアカウントのフォルダ、つまり、 C: Users NAME Pictures Screenshots 位置。
方法3:Xboxゲームバーを使用してスクリーンショットまたはビデオを撮る
お気に入りのゲームをどれだけ完璧にプレイできるかを世界に示したい熱心なゲーマーの場合は、ゲームバーを使用してスクリーンショットを撮ることができます。 以下は、それを行うために従う必要のある手順です。
- 記録したいゲームまたは別のアプリを開きます。
- 使用 Windows + G Xboxゲームバーを起動するためのキーボードショートカット。
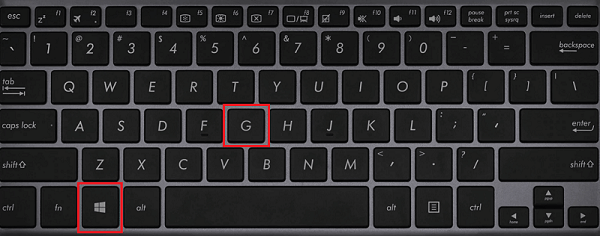
- 外部オーディオも録音する場合は、マイクボタンを選択します。
- 録音の準備ができたら、ドットの付いたボタンをクリックします(録音ボタン)ビデオ/スクリーンショットのキャプチャを開始します。
ノート: すべての設定がすでに行われている場合は、 Windows + Alt + R すぐに録音を開始するためのショートカット。
- 録音が完了したら、 止まる ボタンを押すか、 Windows + Alt + R プロセスを終了するためのキーボードコマンド。
- これで、記録されたゲームクリップを キャプチャ ファイルエクスプローラーのフォルダー。
また読む:WindowsHPラップトップでスクリーンショットを撮る方法
方法4:Alt + Prt Sc(画面の印刷)コマンドを使用する
Alt + Prt Scは、単一のアクティブなウィンドウのスクリーンショットをキャプチャする場合に便利なもう1つのショートカットです。 使い方は以下の通りです。
- キャプチャするウィンドウをクリックします。
- Windowsのスクリーンショットのショートカットを適用する Alt + Prt Sc(画面の印刷)。
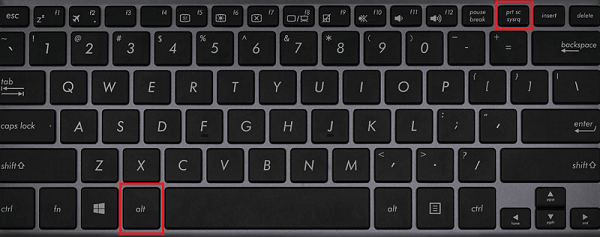
- これで、クリップボードにあるスクリーンショットを好きな場所に貼り付けるか、ファイルとして保存できます。
方法5:SnippingToolを使用してWindowsのスクリーンショットを撮る
Snipping Toolは、その前身であるSnip&Sketchツールと非常によく似ています。 ただし、引き続き使用できるため、Windows10で画面をキャプチャするために使用できます。使用方法は次のとおりです。
- を検索します スニッピングツール コンピュータで同じものを開きます。
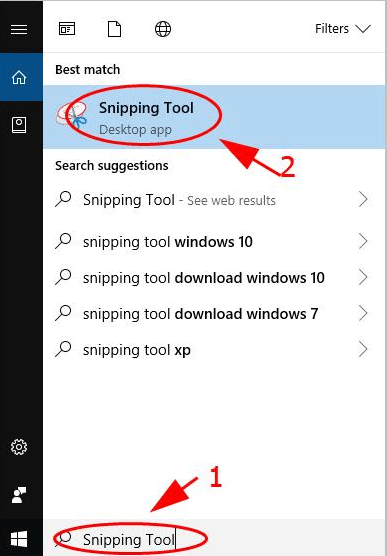
- 次に、スクリーンショットを選択します モード、 つまり、自由形式の切り取り、長方形の切り取り、ウィンドウの切り取り、またはフルスクリーンの切り取りです。
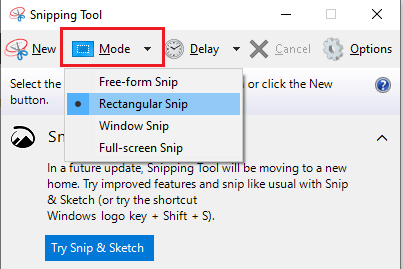
- PCでスクリーンショットを撮る準備ができたら、をクリックします。 新しい。
ノート: 画面をキャプチャする前に待機する場合は、スクリーンショットを1〜5秒間遅らせることもできます。
- この手順は、選択したスクリーンショットモードによって異なります。 以下は、さまざまなモードで行うことです。
長方形の切り取り: カーソルをクリックしてドラッグし、画面上に長方形を形成します。
自由形式の切り取り: クリックして、好きな形を作ります。 希望の形を作る間、右クリックボタンを押し続けることを忘れないでください。 ボタンを押したまま右クリックすると、Windowsがスクリーンショットを撮ります。
ウィンドウスニップ: キャプチャしたいウィンドウをクリックするだけです。
フルスクリーンスニップ: Windowsに画面全体のスクリーンショットを撮らせます。
- スクリーンショットを撮った後、ファイルとして保存したり、メールで共有したり、印刷したりできます。
また読む:Chromebookでスクリーンショットを撮る方法
方法6:サードパーティのアプリケーションを利用してWindowsのスクリーンショットをキャプチャする
Windows 10で画面をキャプチャできるようにするために、Web上で利用可能なアプリケーションの海があります。以下では、Windowsでスクリーンショットを撮るための最も人気のあるアプリのいくつかを共有します。
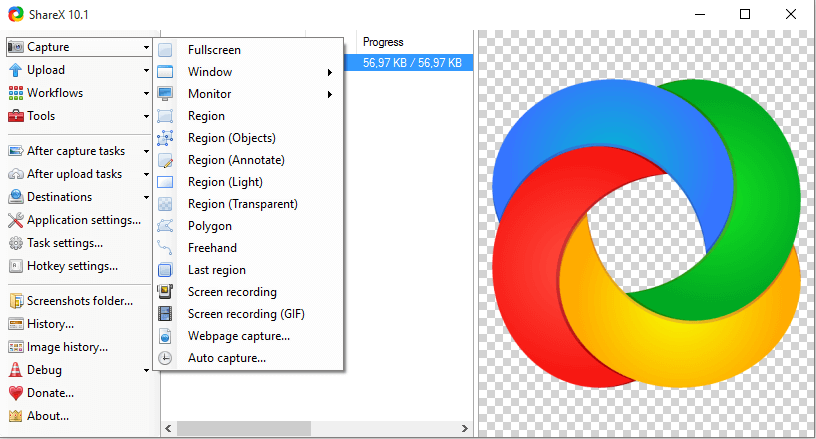
ShareXは、スクリーンショットを簡単にキャプチャして共有できるWindows用の無料のオープンソース生産性ツールです。 画面の境界線の識別、カスタマイズ可能なキーボードコマンド、スクロールキャプチャ、Webページのキャプチャ、画像の注釈、写真への透かしの追加など、いくつかの非常に便利な機能を備えています。 以下のリンクをクリックして、ShareXを体験できます。
2. ScreenPresso
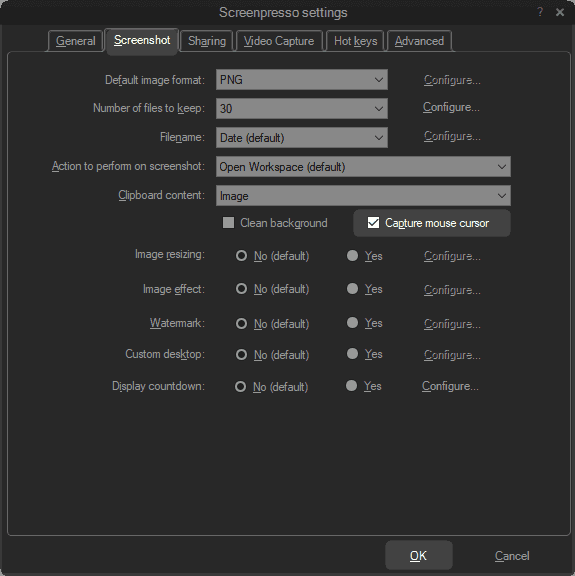
ScreenPressoは、Windows10のスクリーンショットを撮るためのもう1つのすばらしいアプリケーションです。 その機能について言えば、使いやすい画面キャプチャツール、縫製ツール、軽量MP4ビデオキャプチャ、ユーザーフレンドリーなエディタ、キーボードショートカットのサポート、統合された共有機能でユーザーを喜ばせます。 以下は、このソフトウェアについて詳しく知るためのリンクです。
3. Snagit
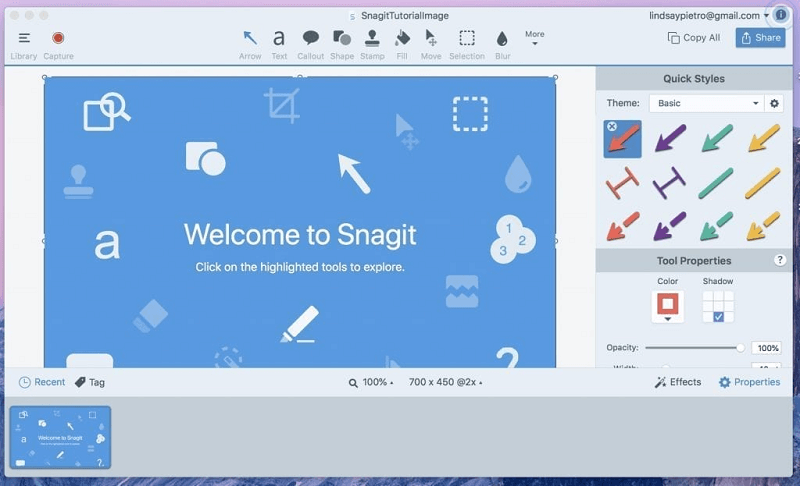
次に、Snagitを紹介します。 これは、Windowsのスクリーンショットを撮るために使用できる最も機能豊富なアプリケーションの1つです。 そのプレミアム製品には、マルチスクリーンレコーディング、オーディオキャプチャ、テンプレート管理、画像編集、ビデオコールレコーディング、スクリーンレコーディング、ファイル共有、ビデオ編集、およびサードパーティの統合が含まれます。 以下で共有されているリンクから、アプリケーションの詳細を見つけることができます。
正常にキャプチャされたWindowsスクリーンショット
この記事では、Windows10PCでスクリーンショットを撮る方法について説明しました。 上記の方法を適用すると、画面を簡単にキャプチャできます。
PCでスクリーンショットを撮る他のより良い方法がある場合、または混乱が続く場合は、以下のコメントセクションで同じことについて自由に話し合ってください。
すぐに別の記事で戻ってきます。それまでは、TechPoutを見て、興味のあるすべての技術を見つけることができます。
The post WindowsPCでスクリーンショットを撮る方法 appeared first on Gamingsym Japan.
