作業中にコンピューターの速度が低下していませんか? または、コンピューターの問題が原因で作業ができなくなっていませんか? 次に、コンピュータの速度が低下したりクラッシュしたりする理由はさまざまです。 コンピューターの速度低下の最も一般的な原因とその解決策のリストをまとめたので、コンピューターのクラッシュを修正する方法を理解できます。 コンピュータの速度低下の原因を探し、その方法を使用して解決します。
WindowsPCで予期しないクラッシュとスローダウンを防ぐ方法
方法1:マルウェア感染を削除する
すべてのマルウェアやウイルスが、PCからのロックアウトやファイルの暗号化など、深刻な問題を引き起こすわけではありません。 暗号通貨をマイニングするため、またはそのためだけにコンピューターのリソースを消費するものもあります。 PCにすべての感染がないことを確認する必要があります。そのためには、PCにリアルタイムのウイルス対策アプリが必要です。 使用をお勧めします Systweakアンチウイルス この仕事に最適なツールの1つとして。
方法2:RAMを調整する
定期的にロックする1つ以上の主要なアプリを再起動した後でも、PCは日中遅くなります。 PCでは、メモリ不足エラーメッセージが定期的に表示されます。 定期的に使用すると、メモリが断片化されます。これは、プログラムを開いて使用し、閉じたときに発生します。 メモリリークは、アプリケーションが閉じられた後にメモリを解放しない場合に発生します。 不要なものを排除してシステムをクリーンアップする ジャンクファイル 履歴を参照し、RAMを追加して最適なパフォーマンスが得られるようにWindowsを最適化します。 これを行う方法は次のとおりです。
ステップ1: ダブルクリックしてこのPCアイコンを開き、右クリックして[プロパティ]を選択します。
ステップ2: 左側のパネルで[高度なシステムオプション]を選択します。

ステップ3:[システムのプロパティ]ウィンドウが表示されたら、[詳細設定]タブを選択します。
ステップ4:[パフォーマンス]タブで、[設定]を選択します。
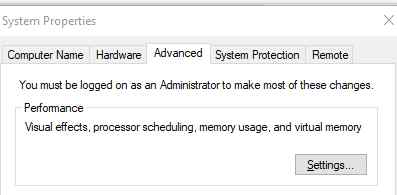
ステップ5:最高のパフォーマンスになるように調整してから、[適用]をクリックします。

ステップ6:[OK]をクリックしてコンピュータを再起動します。
これらのヒントは、PCを最大限に活用するのに役立ちます。 コンピュータを高速化し、煩わしさを感じさせずに整理したい場合は、AdvancedSystemOptimizerを試してください。
方法3:起動時間を改善する
PCはに長い時間がかかります 起動する、極端な状況では最大5〜10分かかることもあります。 多くのアプリケーションとサービスは、PCが起動するたびに自動的に起動するようにプログラムされています。 これらのプログラムは、起動プロセス中に存在する必要がありますが、リソースを使用したり、PCの起動にかかる時間を長くしたりすることはできません。 Windows 10でクラッシュし続けるPCを修復するには、スタートアップアプリを無効にします。
ステップ1:開くには タスクマネージャー、Ctrl + Shift+Escを押します。
ステップ2: [設定]タブで詳細をクリックします。
ステップ3: 無効にするプログラムを選択し、[無効]ボタンを押します。
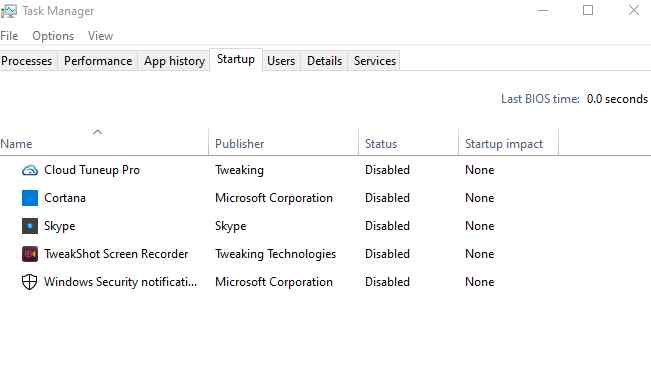
ステップ4:これにより、コンピューター上のすべてのスタートアップアプリが無効になり、コンピューターの速度低下の問題が解決され、Windowsの速度が低下します。
方法4:冗長プログラムをアンインストールする
より多くのプログラムをインストールすると、同じアクティビティを実行する多くのプログラムをインストールする必要があるため、PCはより多くの作業を行う必要があり、PCに負担がかかります。 これにより、ストレージスペースが無駄になり、冗長ソフトウェアの処理負荷が増大します。 バックグラウンドプロセスに過負荷をかけ、システムの競合を引き起こし、すべての速度を低下させます。 これにより、コンピューターのスペースが解放され、クラッシュしないようになります。 手順は次のとおりです。
ステップ1: Windowsアイコンを選択します。
ステップ2: [設定]を選択します。
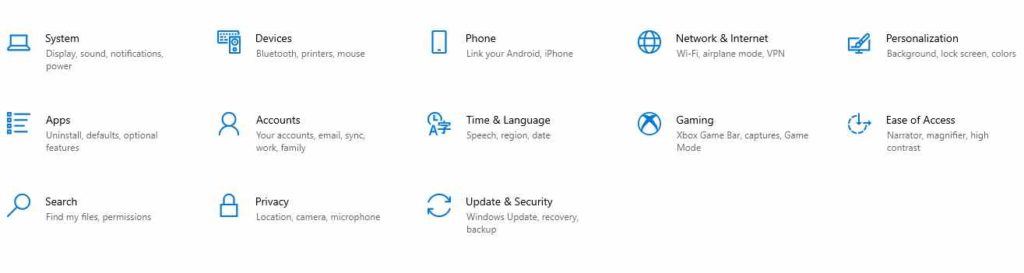
ステップ3: [アプリ]を選択します。
ステップ4: アプリのリストが目の前に表示されます。
ステップ5: 削除するプログラムを選択し、[アンインストール]オプションをクリックします。
使用されなくなったアプリをアンインストールすると、コンピューターがクラッシュしなくなったことがわかります。
方法5:レジストリを修復する
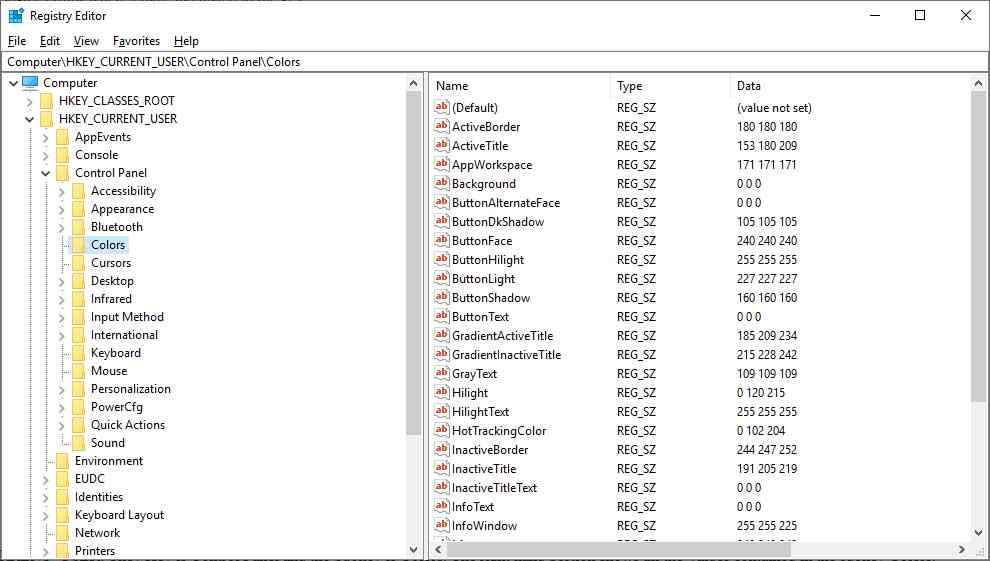
ユーザーは、コンピューターの障害につながるさまざまな不便で時間のかかるロックアップの結果として不安定になる可能性があります。 外部機器を開いたり、印刷したり、取り付けたり、取り外したり、PCを再起動したりすると、予期しないエラーが発生する場合があります。 レジストリデータベースには、コンピュータの最も重要なコンポーネントであるWindowsオペレーティングシステムの主な設定が格納されています。 この問題を手動で修正する方法はなく、専用の方法を選択する必要があります レジストリクリーナー または、AdvancedSystemOptimizerなどの完全な最適化ツールを使用します。
ボーナス:PCのメンテナンスに高度なシステムオプティマイザーを使用する
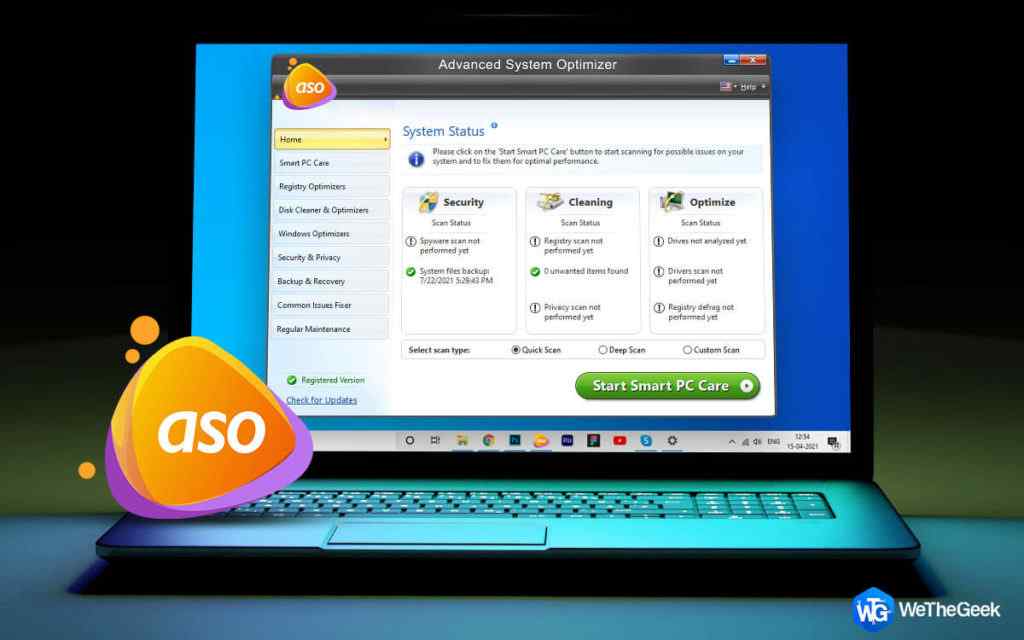
高度なシステムオプティマイザ コンピュータから一時ファイルやゴミファイルを削除するための優れたソリューションです。 また、コンピュータのパフォーマンスを向上させ、小さな問題を修正します。 この必需品にはさまざまなモジュールがありますが、最も重要なものをいくつか紹介します。
レジストリクリーナー: Advanced System Optimizerは、Windowsレジストリをクリーンアップおよび最適化するため、PCのパフォーマンスが向上し、レジストリが小さくなります。
ディスクオプティマイザ: これは、不要なファイルを削除することにより、コンピューターのスペースを解放するのに役立つアプリケーションです。
Windowsオプティマイザー: このプログラムは、コンピュータの効率を改善し、RAMとメモリを解放して、中断することなくゲームをプレイできるようにします。
ウイルス防護: Advanced System Optimizerには、マルウェア、スパイウェア、およびトロイの木馬からコンピューターをリアルタイムで保護する強力なエンジンが付属しています。
プライバシーオプティマイザー: また、機密データを保護し、閲覧履歴を削除します。
アプリ管理: Advanced System Optimizerは、ソフトウェアのアンインストールとスタートアップアイテムの削除、およびドライバーの更新も支援します。
WindowsPCで予期しないクラッシュとスローダウンを防ぐための最良の方法に関する最後の言葉
上記の専門家が推奨する方法は、Windows PCでの予期しないクラッシュや速度低下を防ぐために、試行錯誤された方法です。 すべての手順を手動で実行できない場合があるため、PCの完全なメンテナンスにはAdvancedSystemOptimizerを使用することをお勧めします。
ソーシャルメディアでフォローしてください– フェイスブック、 インスタグラム、 と YouTube。 ご質問やご提案がございましたら、下のコメント欄でお知らせください。 解決策をご連絡いたします。 テクノロジーに関連する一般的な問題への回答とともに、ヒントやコツを定期的に投稿しています。
The post WindowsPCで予期しないクラッシュとスローダウンを防ぐための最良の方法 appeared first on Gamingsym Japan.

