オンラインビデオ会議に関しては、MicrosoftTeamsは依然として最高のアプリケーションと見なされています。 ただし、予期せずクラッシュしたり、突然機能しなくなったりした場合はどうなりますか? さて、これは今日のトピックであり、その背後にある理由と、Windows11でTeamsChatが機能しない問題に対処できる6つの効果的な方法を検討します。
Microsoftは、すべてのユーザーに「チャット」という名前の新しいチャットアイコンを提供します。 このアイコンをクリックすると、連絡先の同期、Meetの起動、Microsoft Teamsの起動などのオプションがあります。Teamsアプリが破損している場合、いずれかのオプションをクリックするとクラッシュし、エラーメッセージが表示されます。問題”。 あります やめる エラーメッセージと一緒にボタン。 それを押すと、Teamsアプリから出て、この投稿で提供されている解決策に従います。
Teamsチャットが機能しない問題の原因は何ですか?
コンピューターで次の条件の1つ以上が満たされると、MicrosoftTeamsChatが機能しなくなる場合があります。 最も可能性の高い原因のいくつかを以下に示します–
- ネットワーク接続が悪い
- 欠落または破損したシステムファイル
- 破損したTeamsチャットアプリをインストールしました
チームチャットを修正する方法Windows11で機能しない
すべてをスムーズに動作させるために試すことができるいくつかの解決策があります。 ただし、修正を適用する前に、コンピューターで次のことを確認してください–
- まず第一に、ネット接続で問題に直面してはいけません。 Microsoft Teamsチャットが機能するには、安定したインターネット接続が必要です。
- MicrosoftTeamsでサーバーの問題が発生していないことを確認します。 あなたはそのを訪問することによってそれをチェックすることができます 公式サイト。
Microsoft TeamsがWeb上で適切に機能している場合、問題はほぼ間違いなくデスクトップアプリケーションにあります。 だから、先に進んで、これらの修正を今すぐ試してください。
1]Teamsチャットアプリケーションを再起動します
破損したファイルによって引き起こされる小さな問題や問題は、Teamsチャットアプリをクラッシュさせる可能性があります。 回避策として、このアプリケーションを再起動してみてください。 これを行う方法は次のとおりです–
- クリック 上向き矢印 Windows11タスクバー。
- 展開したら、右クリックします。 MicrosoftTeamsアプリ アイコンを押して やめる ボタン。
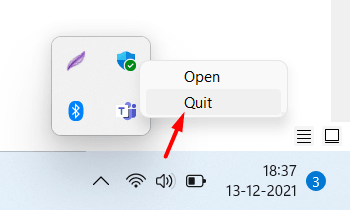
- PCを再起動します そうすることで、TeamsChatのクラッシュの問題が解決するかどうかを確認します。
2]MicrosoftTeamsをアップグレードする
Microsoftは、新しいビルドを更新するたびに、問題と以前に発生したバグを解決することを目指しています。 チャットはそれ自体がアプリではなく、Teamsアプリの機能です。 そのため、Teamsアプリをアップグレードして、チャットが機能しない問題をどのように解決するかを確認することが不可欠になります。 このタスクを実行する手順は次のとおりです–
- 最初にタスクバーのチャットアイコンをクリックします。 起動したら、をクリックします MicrosoftTeamsを開く。
- システムトレイから起動していない場合は、Windowsの検索バーで検索することをお勧めします。
- 一番上の結果をクリックして、MicrosoftTeamsを起動します。
- 3つのドットをタップします(設定など)プロフィール写真のすぐ横で利用可能で、[設定]をクリックします。

- 左下隅に、チームについてが表示されます。 さて、それをクリックしてください。
- 保留中の更新がある場合は、下に表示されます バージョン。 それ以外の場合は、「最新バージョンがあります」と表示されます。

Teamsアプリをアップグレードした後、Windows 11でTeamsが機能しない問題が解決するかどうかを確認します。問題が解決しない場合は、次の一連の解決策に従ってください–
3]パージチームのチャットキャッシュ
何人かのユーザーは、内部に保存されているキャッシュを削除するだけで、Teamsが機能しないという問題を解決できたと述べています。 このソリューションを試してみて、実際に機能するかどうかを確認してください。 不必要に保存されたキャッシュは同様の問題を引き起こす可能性があるため、これを行うとこの問題が解決する可能性があります。 次に行う必要があることは次のとおりです–
- を開始します ファイルエクスプローラー (Win + E)。
- 次のパスをファイルエクスプローラーの検索バーに貼り付けて、Enterキーを押します–
C: Users YourComputer AppData Roaming Microsoft
注:「YourComputer」と実際のユーザー名。
- ラベルの付いたフォルダを探します チーム。
- チームフォルダを削除するには、フォルダを右クリックして、オプションを選択します– 消去。
- PCを再起動します 問題が解決するかどうかを確認します。
4]EdgeWebView2ランタイムを修正
Microsoft Teamsには、「EdgeWebView2Runtime」という名前の新機能があります。 最近有効にした後でMicrosoftTeamsが機能しなくなった場合は、PCでこの機能を無効にしてください。 Edge WebView2 RuntimeとChatsアプリの間に明確な関係はありませんが、問題の解決に役立ちます。 したがって、以下の手順に必ず従ってください–
- を起動します 設定 「Win + I」。
- に移動 アプリ>アプリと機能。
- 見つける EdgeWebView2ランタイム。
- 見つかったら、をクリックします 3つのドット その隣で利用可能で、 変更。
- 次に修復ウィンドウが起動しますので、修復ボタンを押してください。
- そうすることで、インストーラーはインストールされたパッケージをチェックして修復できます。
次にコンピュータを再起動します。 または、 WebView2のダウンロード セクションとその最新バージョンを取得します。
5]Teamsアプリの修復とリセット
Microsoftには、Teamsアプリの修復またはリセットに使用できるWindows11のデフォルト設定が含まれています。 このツールを試して、コンピューターでTeamsチャットが機能しない問題が解決するかどうかを確認してください。 次の手順に従って、関連するアプリを修復およびリセットします–
- Windowsアイコンを右クリックして、[アプリと機能]を選択します。
- 探す Microsoft Teams 右ペインに表示されるアプリのリストから。
- その横にある3つのドットをクリックして、 高度なオプション。
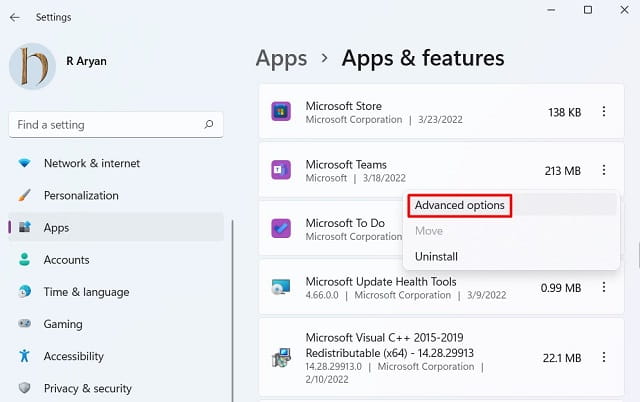
- [リセット]セクションまで下にスクロールして、 修理 最初にボタン。
- このように進めると、すべてのデータはそのまま残ります。 これで期待していた問題が解決しない場合は、 リセット ボタン。 MicrosoftTeams内に保存されているすべてのデータが失われます。

Microsoft Teamsを起動して、正常に機能しているかどうかを確認します。
6]MicrosoftTeamsをアンインストール/再インストールします
他に何も機能せず、問題が解決しない場合は、最後の手段、つまりMicrosoftTeamsアプリのアンインストール/再インストールを試してください。 この方法で続行すると、以前の設定がすべてクリアされ、Teamsチャットアプリが新しくなります。 これがあなたがする必要があることです–
- まず、設定(Win + I)を起動し、以下のパスに移動します–
Settings > Apps > Apps & features
- 検索する Microsoft Team 見つかったら、その横にある3つのドットをクリックします。
- クリック アンインストール 確認ウィンドウが表示されたら、 アンインストール また。

- PCを再起動して、残っているファイルや残っているファイルも削除します。
このソフトウェアは、次の方法で再インストールできます。 公式サイトにアクセス 最新バージョンをダウンロードします。 または、タスクバーのアイコンをタップして、「MicrosoftTeamsを開く「。
これは、Windows11でMicrosoftTeamsChatが機能しない問題を解決するための最後の回避策です。常に機能しているようです。 そうでない場合は、コンピューターのフィードバックアプリを介してMicrosoftにフィードバックを送信することをお勧めします。
この記事が、Windows11PCで機能しないチームチャットの解決に役立つことを願っています。
The post MicrosoftTeamsChatがWindows11で機能しない appeared first on Gamingsym Japan.
