スピーチからテキストへの変換はディクテーションの分野で疑いの余地のない有用性を持っていますが、ドキュメントの作成中にキーボードからの中断のない戦術的なフィードバックを楽しみたい場合は、不器用な経験になることもあります。
明るい面として、Windows 11の音声入力ツールは、手動でのみ呼び出すこともオフにすることもできます。 それはあなたがそれをどのように行うことができるかを知ることの問題です。 それで、これ以上面倒なことはせずに、音声入力ツール、その機能、およびWindows11でそれをオフにする方法を理解しましょう。
Windows 11で音声入力をオフにできますか?
はい、Windows 11で音声入力をオフにすると、簡単にオフにできます。 オンライン音声認識 あなたのPCのために。 これにより、PCでの音声入力、Cortana音声検索などの関連サービスがすべてオフになります。 以下のガイドのいずれかに従って、Windows11で音声入力をオフにするのに役立ててください。
2つの方法でWindows11の音声入力をオフにする方法
Windows 11の現在のバージョンに応じて、Windows11で音声入力をオフにする方法は次のとおりです。Proバージョンを使用している場合は、Windows11でグループポリシーエディターを使用できます。Windows11HomeEditionPCを使用している場合は、その後、代わりにレジストリエディタを使用できます。
方法1:グループポリシーエディターを使用する
押す Windows + R キーボードで次のように入力し、を押します Enter キーボードで。
gpedit.msc
次に、左側のサイドバーを使用して次のパスに移動します。
Computer Configuration > Administrative Templates > Control Panel > Regional and Language Options
これで、右側に地域と言語のオプションのリストが表示されます。 ダブルクリック ユーザーがオンライン音声認識サービスを有効にできるようにする。
クリックして選択 無効。
今クリック わかった。
グループポリシーエディターを閉じて、PCを再起動します。 再起動すると、VoiceTypingおよびその他すべての音声関連サービスがPCで無効になっているはずです。
方法2:レジストリエディタを使用する
Windows 11 Home PCを使用している場合は、これが推奨される方法です。以下の手順に従って、プロセスを進めてください。
押す Windows + R キーボードで次のように入力し、を押します Enter キーボードで。
regedit
次に、左側のサイドバーのフォルダを使用して、次のパスに移動します。 以下のアドレスをコピーして、画面上部のアドレスバーに貼り付けることもできます。
HKEY_CURRENT_USERSoftwareMicrosoftSpeech_OneCoreSettingsOnlineSpeechPrivacy
と OnlineSpeechPrivacy 左側で選択し、右側の空の領域を右クリックして、 新しい。
クリック DWORD(32ビット)値。
値に名前を付ける HasAccepted 作成したら同じものをダブルクリックします。
値データを次のように設定します 0 をクリックします わかった 終わったら。
レジストリエディタを閉じて、PCを再起動してください。 再起動すると、Windows11PCで音声入力が無効になります。
2つの方法でWindows11の音声入力ランチャーを無効にする方法
Voice Typingは、ツールを管理するためのランチャーを備えたスタンドアロンユーティリティになりました。 このランチャーは、Windows 11でも無効にできます。以下のガイドのいずれかに従って、好みに応じてプロセスを進めてください。
方法1:音声入力ランチャーを使用する
音声入力ランチャーで、をクリックします。 3ドットアイコン。
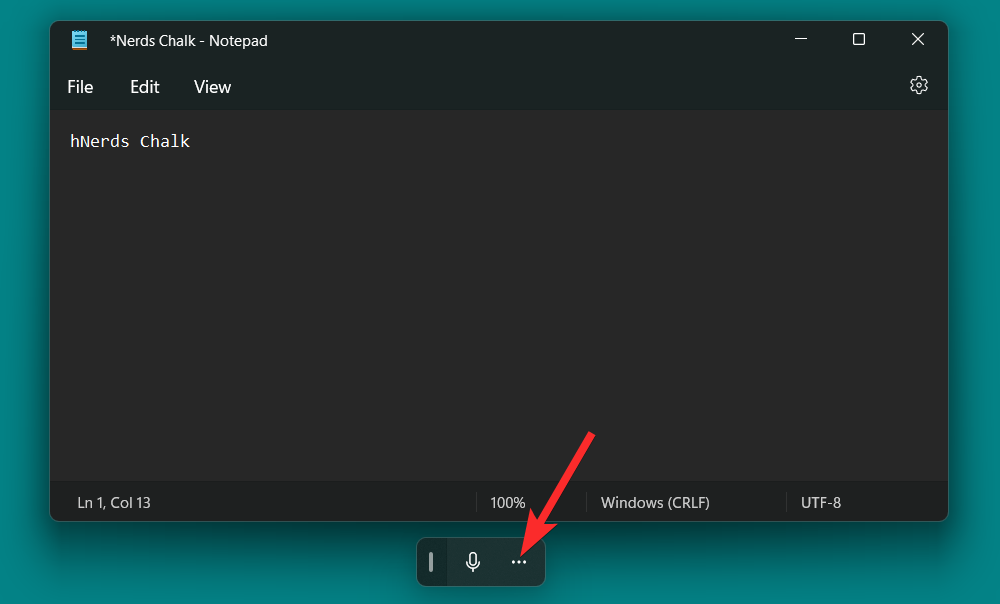
クリックしてください 音声タイピングランチャー オフに切り替えます。
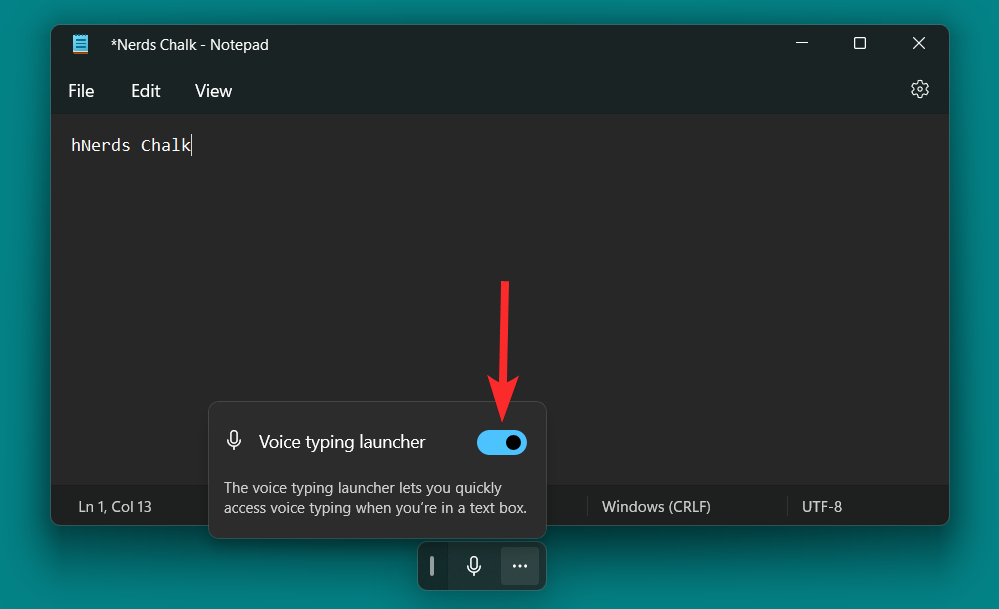
方法2:音声入力ユーティリティを使用する
音声入力ツールで、をクリックします。 設定 アイコン。

クリックしてください 音声タイピングランチャー オフに切り替えます。
ノート:オプションを無効にすると、トグルが灰色に変わります。 一方、青色のトグルは、オプションが有効になっていることを意味します。
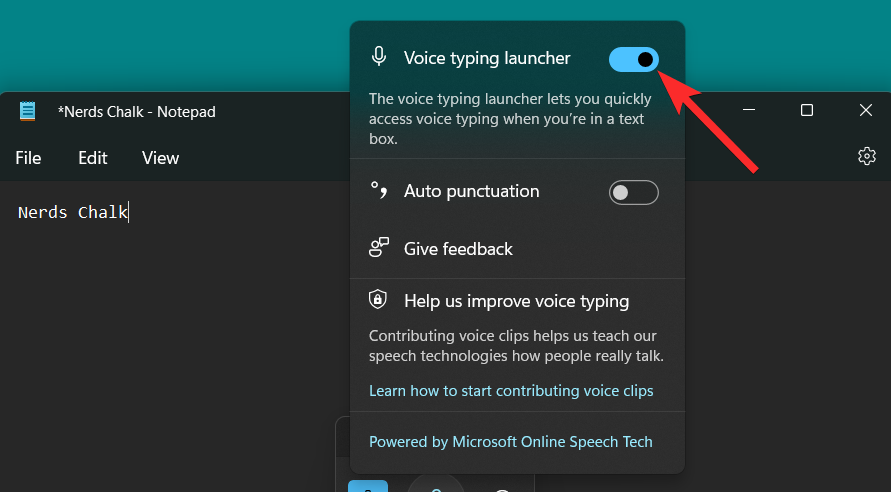
音声入力で自動句読点を無効にする方法
Auto-Punctuationは、辞書に基づいてテキストに句読点を挿入することにより、音声入力のエクスペリエンスを向上させることを目的とした組み込みのユーティリティです。 ただし、句読点を使用するのが好きな人は、PCでこの機能を無効にする方法を次に示します。 以下の手順に従って、プロセスを進めてください。
押す Windows + H キーボードから音声入力ツールを呼び出します。
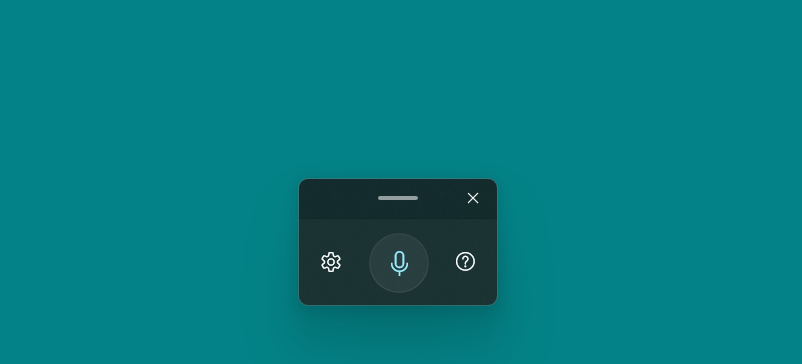
音声入力ツールで、をクリックします。 設定 アイコン。
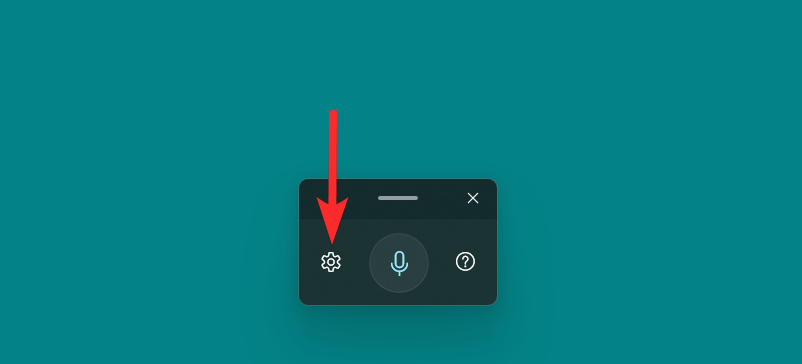
最後に、をクリックします 自動句読点 切り替えて無効にします。
ノート:オプションを無効にすると、トグルが灰色に変わります。 一方、青色のトグルは、オプションが有効になっていることを意味します。
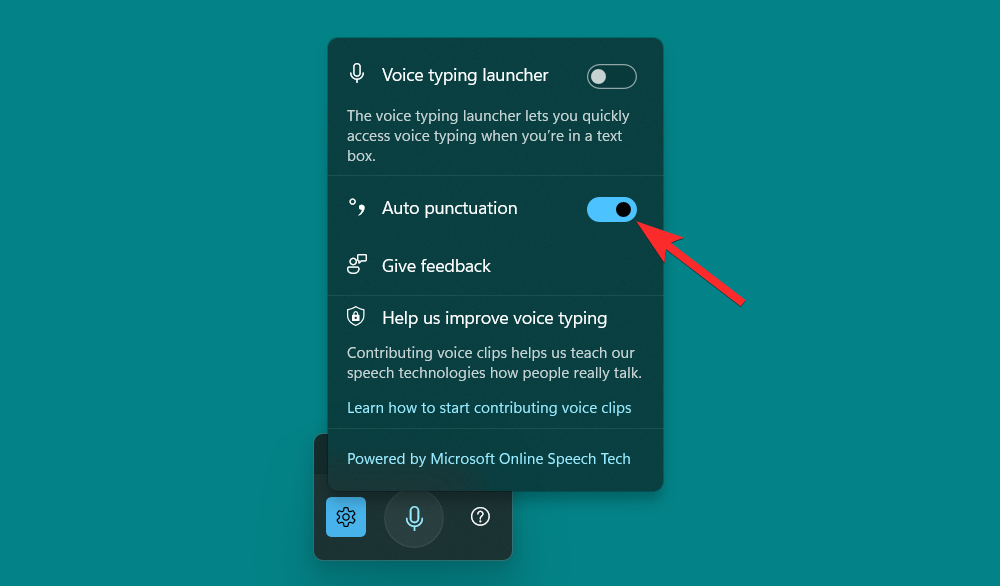
音声入力がマイクにアクセスしないようにする方法
Windows 11では、さまざまなアプリへのマイクアクセスを完全に遮断できるため、アプリの機能のかなりの部分が制限されます。 音声入力ツールなどのユーティリティの場合、マイクアクセスを無効にすると、ある意味で音声入力ツールが無駄になります。
ノート:これにより、PC上の他のすべてのアプリからのマイクアクセスも無効になります。
あなたがそれをどのように行うことができるか見てみましょう。
を押します Windows キーボードのキーを押して、スタートメニューを開きます。
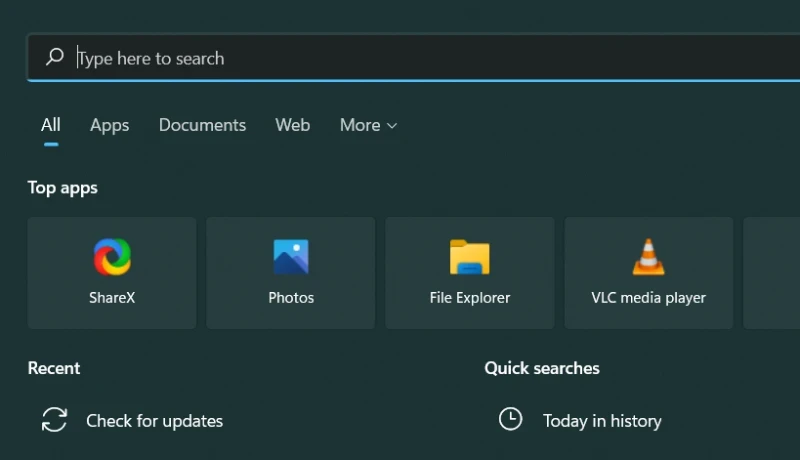
スタートメニューで、 マイクのプライバシー設定 検索結果から同じものをクリックします。
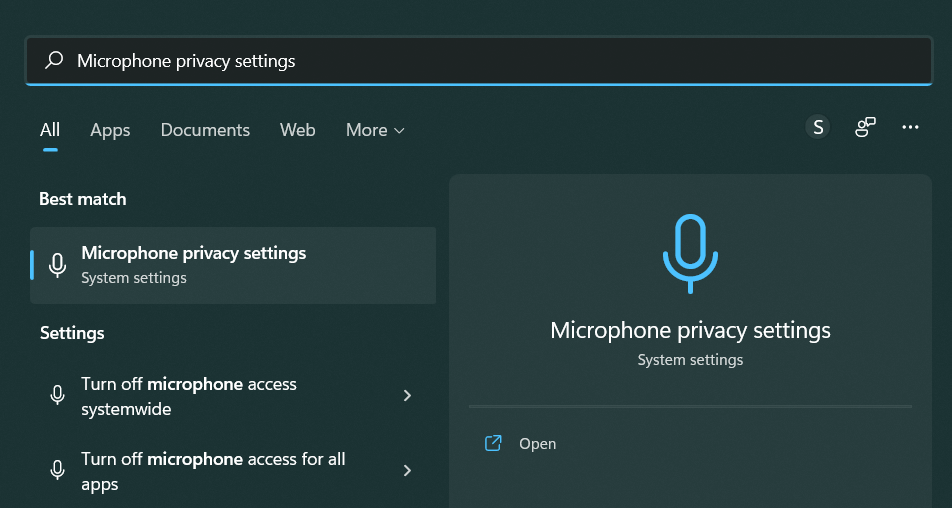
クリックしてください マイクアクセス 切り替えて無効にします。
ノート:オプションを無効にすると、トグルが灰色に変わります。 一方、青色のトグルは、オプションが有効になっていることを意味します。
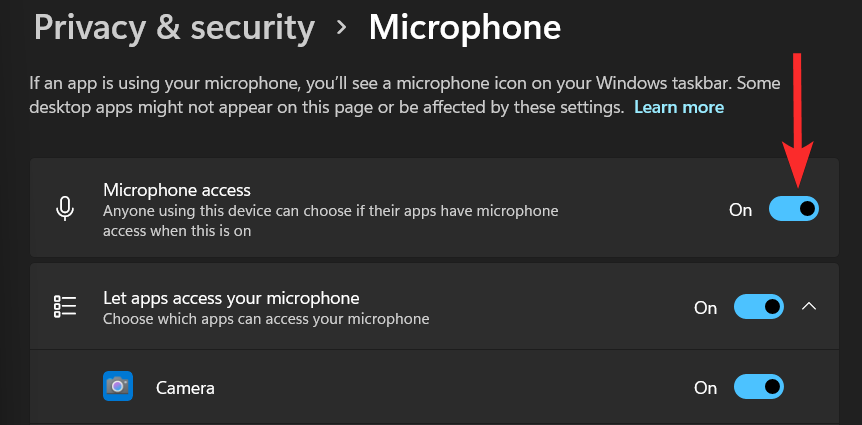
これで、音声入力ツールが呼び出されるたびに、ツールへのアクセスを制限する次のエラーが表示されます。
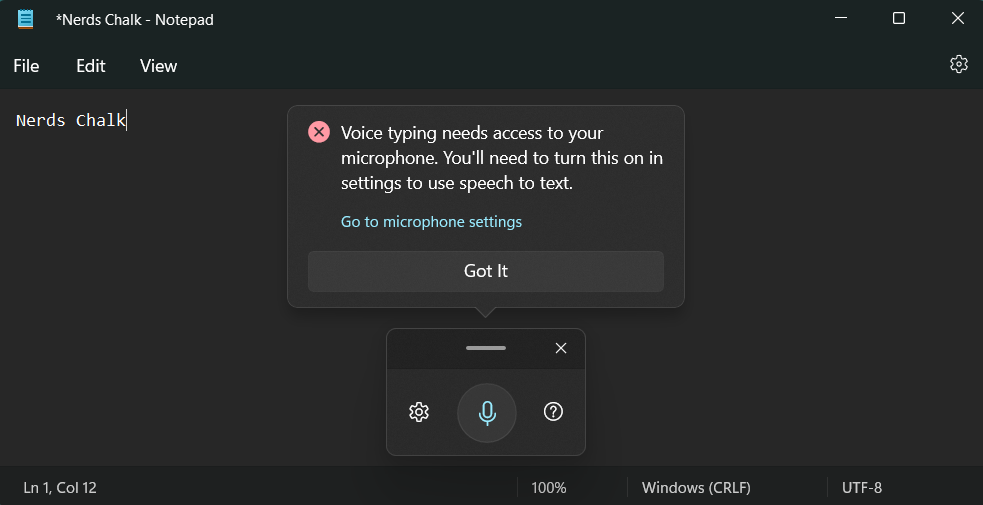
Windows11で音声入力を使用する方法
音声入力ツールは非常に包括的であり、アクセシビリティを必要とするユーザーにとって不可欠なユーティリティです。 将来気が変わった場合に備えて、Windows11でそれを最大限に活用する方法は次のとおりです。
音声入力を使用して入力する方法
音声入力を使用して入力するには、互換性のあるテキストボックスにカーソルを置き、 Windows + H キーボードで音声入力ツールをアクティブにします。 このガイドでは、メモ帳の一時テキストファイルを使用します。
ノート:音声入力ツールがリスニングモードになると、マイクアイコンがWindowsテーマと同じ色で表示されます。
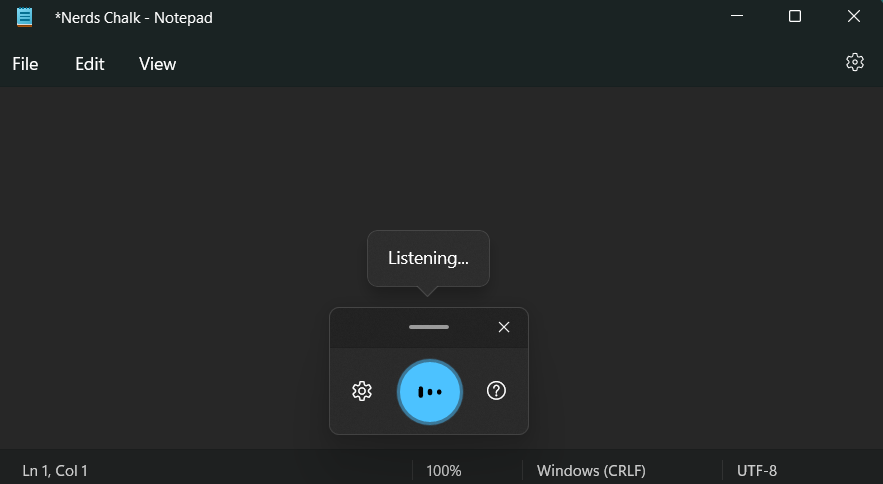
音声入力ツールがアクティブになり、聞いている状態で、メモ帳に書きたいテキストを話します。
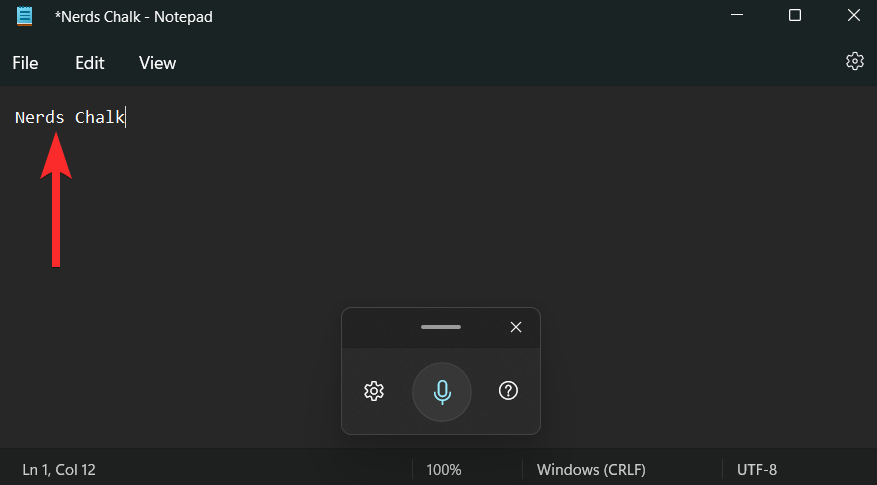
これで、音声テキストがメモ帳に入力されました。 必要に応じて作品を続行し、をクリックします バツ 完了したら、音声入力ツールを閉じます。
音声入力を一時停止する方法
特定の単語または文のつづりを間違え、先に進む前にこのテキストに変更を加えたいとします。 音声入力ツールを停止または一時停止してテキストを手動で編集するのは、かなり簡単な方法です。
次に、音声入力ツールのマイクアイコンをもう一度クリックして、音声認識アクションを再開できます。
以下のいずれかの方法に従って、プロセスを進めてください。
方法1:音声コマンドを使用する
あなたは使用する必要があります 聞くのをやめなさい ツールがアクティブであなたの話を聞いているときに、PCで音声入力を停止するコマンド。
停止すると、マイクアイコンは下の図のようになります。
方法2:ランチャーを使用する
マウスを使用して、ランチャーから直接音声入力を一時停止または停止することもできます。
リスニングモードの場合、マイクアイコンは下の図のようになります。 ここから、をクリックします マイクロフォン リスニングセッションを停止するボタン。
停止すると、マイクアイコンは下の図のようになります。
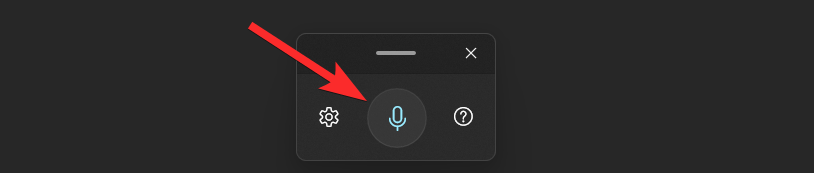
方法3:キーボードショートカットを使用する
次のキーボードショートカットを使用して、Windows11PCの音声入力ユーティリティを一時停止することもできます。
Windows + H
通常の入力と音声入力を定期的に切り替える場合は、キーボードショートカットを使用することをお勧めします。
音声入力ツールを終了する方法
音声認識セッションが終了したら、音声入力ツールを終了するのが自然な次のステップです。 音声入力ツールを閉じてリスニングセッションを終了するには、をクリックするだけです。 バツ 音声入力ツールのアイコン。
ノート:を押すこともできます ESC キーボードからキーを押して、音声入力ツールを閉じます。
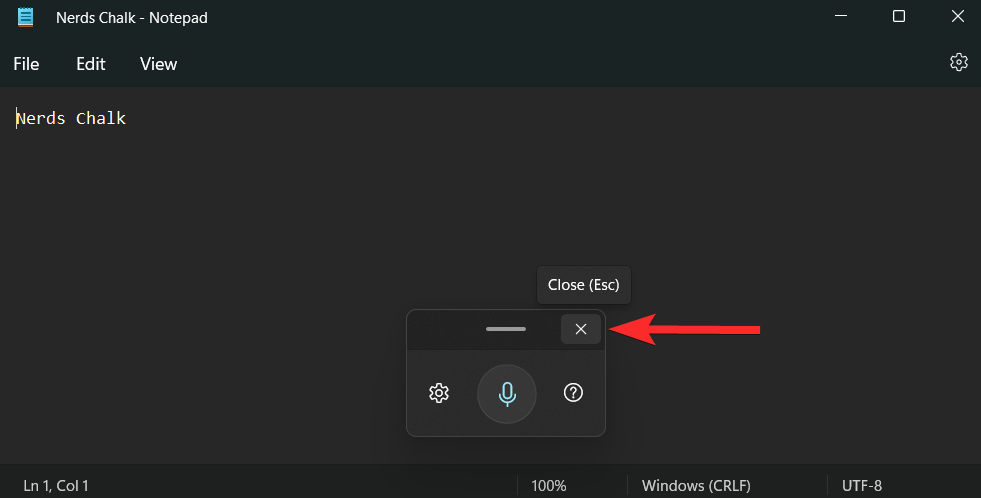
よくある質問
ここでは、Windows 11での音声入力に関してよく寄せられる質問をいくつか紹介します。これらの質問は、最新の情報を入手するのに役立ちます。
音声入力ツールをオフラインで使用できますか?
番号。 Windows11オフラインでは音声入力ツールを使用できません。 音声入力ツールを呼び出すことはできますが、PCがインターネットに接続されている場合にのみ使用できます。
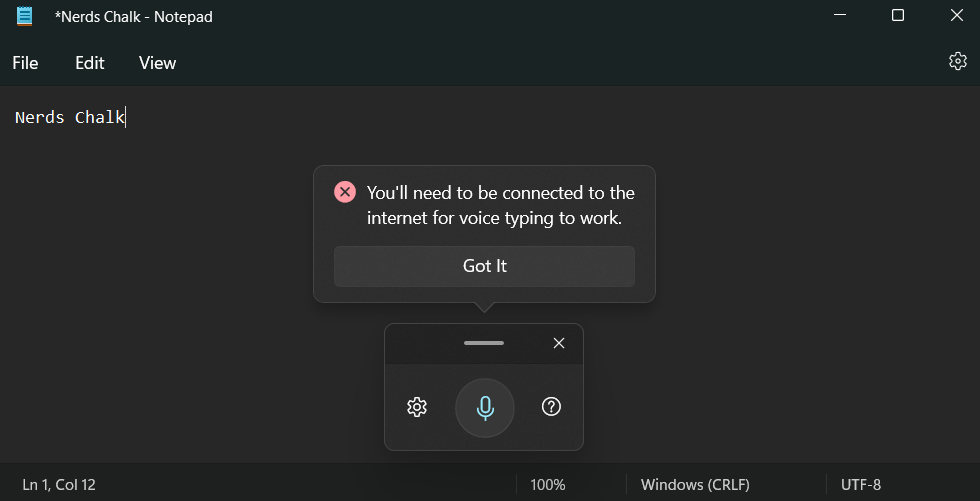
音声入力ツールと音声認識は同じですか?
番号。 Windows11の音声入力ツールと音声認識はまったく異なるものです。 どちらもマイクを使用してサウンドを入力として受け取りますが、それらが形成する基本的な機能は大きく異なります。
Windows音声認識は、デバイスの制御、アプリケーションのオープン、マウスアクションの実行、フォルダーのオープンまたはクローズなどに使用できます。ただし、音声入力ツールは、特定のテキストボックス内のテキストを指定するためにのみ使用できます。
Windows 11では音声入力ツールがデフォルトで有効になっていますか?
はい。 Windows音声認識とは異なり、Windows11の音声入力ツールはデフォルトで有効になっています。 この機能のオンとオフを切り替えることができるオプションも表示されません。
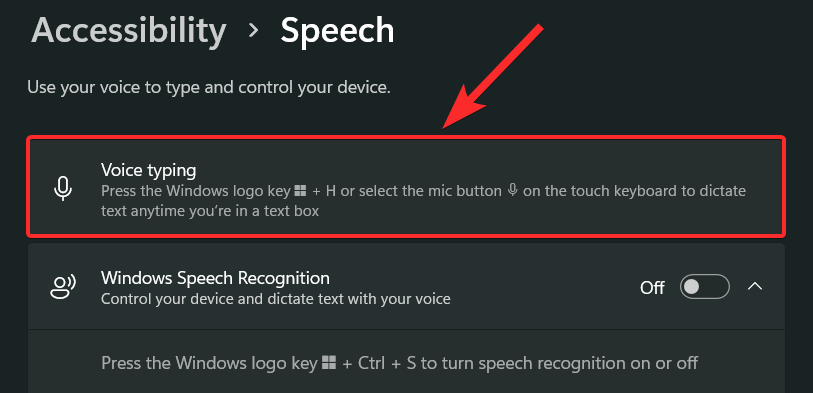
ショートカット Windows + H 音声入力ツールを開くための専用の方法は、Windows 11 PCでこのツールにアクセスする唯一の方法です。もちろん、タッチキーボードを持っている場合を除きます。 その場合は、「マイク」ボタンを押すだけで同じことができます。
音声入力ツールを使用するには、音声認識をオンにする必要がありますか?
番号。 PCでWindows音声認識をオンにしたり、設定したりしなくても、音声入力ツールを使用できます。 これらの2つの機能は、互いに独立して機能します。
GoogleドキュメントでWindows11とGoogleの音声入力ツールの両方を使用できますか?
はい。 両方のツールを使用して、Googleドキュメントで音声をテキストに変換できます。 ただし、逆のロジックは当てはまりません。つまり、Googleの音声入力ツールはGoogleドキュメント内でのみ使用でき、他の場所では使用できません。
この投稿が、Windows 11で音声入力を簡単にオフにするのに役立つことを願っています。問題が発生した場合や質問がある場合は、下のコメントセクションに自由にドロップしてください。
The post 2022年にWindows11で音声認識を無効にする方法 appeared first on Gamingsym Japan.










