最近、PC /ラップトップ用に多くのWebブラウザーがありますが、通常、Webの閲覧にはGoogleChromeを使用しています。 Google Chromeは、必要なすべての機能を提供するかなり優れたWebブラウザです。 ただし、ユーザーが代替手段を探す必要があるという多くの欠点があります。
Google Chromeの最大の欠点は、RAMの消費量です。 他のChromiumベースのブラウザと比較して、Google Chromeはより多くのRAMを消費するため、最終的にラップトップまたはPCの速度が低下します。 ミッドエンドコンピューターを使用している場合、Chromeブラウザーを実行すると、システムが数秒間フリーズします。
GoogleChromeの高メモリ使用量を減らすための8つの最良の方法
したがって、PCでGoogle Chromeブラウザを実行しているときにRAMの問題に対処している場合は、適切なガイドを読んでいます。 この記事では、Windows11オペレーティングシステムでGoogleChromeのメモリ使用量を減らすためのいくつかの最良の方法を共有します。 チェックアウトしましょう。
1)他のバックグラウンド実行プロセスを確認する
次の方法に従う前に、Chromeブラウザが実際にシステムのRAMまたはメモリ使用量の増加の原因であるかどうかを確認する必要がありますか? バックグラウンドで実行される多くのアプリとプロセスがあり、メモリ消費量が増加します。
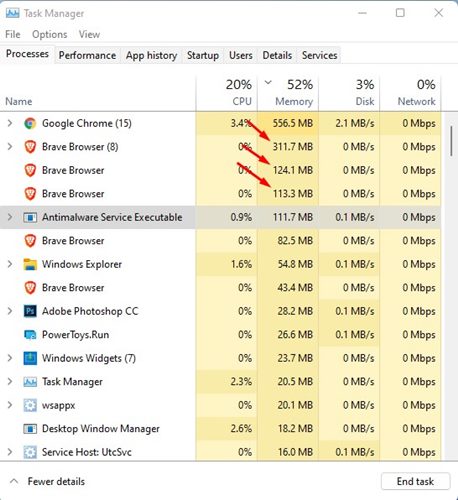
したがって、Windows 11 PCでタスクマネージャを開き、[メモリ]タブをクリックします。[メモリ]セクションで、リソースを大量に消費しているのが本当にChromeブラウザであるかどうかを確認する必要があります。 ここでChromeが原因ではない場合は、RAMリソースのほとんどを使用しているアプリを見つけて停止する必要があります。
2)不要なタブを閉じる
Google Chromeの100%ディスク使用量の背後にある主な理由の1つは、タブです。 Webブラウザで多くのタブを開いたままにすると、メモリ使用量が多くなるという問題が発生します。
このような問題に対処する最善の方法は、GoogleChromeブラウザの不要なタブをすべて閉じることです。 Google Chromeのタブを閉じると、コンピューティングリソースを節約でき、PCの速度が向上します。
3)未使用の拡張機能を削除します
しばらくの間GoogleChromeを使用している場合は、拡張機能のインストールがいかに簡単かをご存知かもしれません。 拡張機能のインストールには、Chromeウェブブラウザで約数秒かかります。 ただし、過度で不要な拡張機能を使用すると、Windows11でRAMの使用量が多くなることがよくあります。
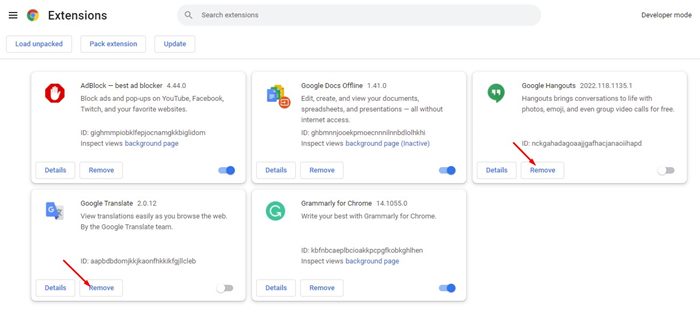
したがって、次の方法を試す前に、Chromeブラウザの拡張機能マネージャを開いて、未使用の重複する拡張機能を削除してください。 信頼できて便利な拡張機能を保持することをお勧めします。
4)Chromeタスクマネージャーを使用してプロセスを強制終了します
わからない場合は、Google Chromeには、RAMを最も消費しているプロセスとタブを特定するタスクマネージャーもあります。 したがって、Chromeのタスクマネージャを確認し、プロセスとタブを強制終了してメモリを解放できます。
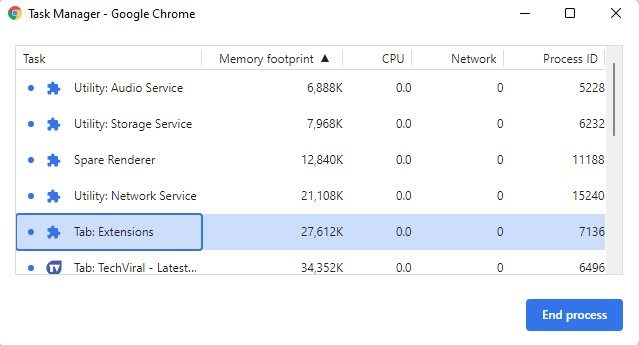
Google Chromeでタスクマネージャーにアクセスするには、ガイドに従う必要があります– GoogleChromeの組み込みのタスクマネージャーの使用方法。 Chromeのタスクマネージャーの使用に関するガイドのステップバイステップのチュートリアルを共有しました。
5)ハードウェアアクセラレーションをアクティブ化する
簡単に言うと、ハードウェアアクセラレーションにより、Chromeブラウザは、ビデオストリーミング、グラフィック編集、ゲームストリーミングにRAMではなく専用のGPUユニットを使用するようになります。 したがって、PCに専用のGPUまたはグラフィックカードがある場合は、 ハードウェアアクセラレーション Chromeブラウザの機能。
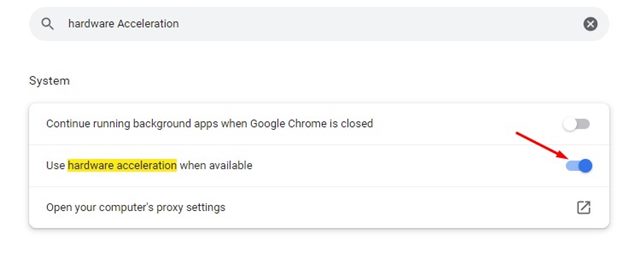
Chromeでハードウェアアクセラレーションを有効にすると、ウェブブラウザはGPUの機能を利用して、動画のストリーミング、グラフィックの編集、ブラウザ内ゲームのプレイを行います。 この機能により、GoogleChromeブラウザの使用中のRAM消費量が大幅に削減されます。
6)Chromeを閉じたときにバックグラウンドアプリの実行を停止する
上記の方法を実行した後もRAMの使用量が多い場合は、Chromeを閉じていてもバックグラウンドアプリの実行を停止する必要があります。
この機能を有効にすると、Chromeのバックグラウンドアプリがバックグラウンドで実行され、閉じているときでもRAMリソースを使用します。 Chromeでバックグラウンドアプリを停止するには、以下で共有する手順のいくつかに従ってください。
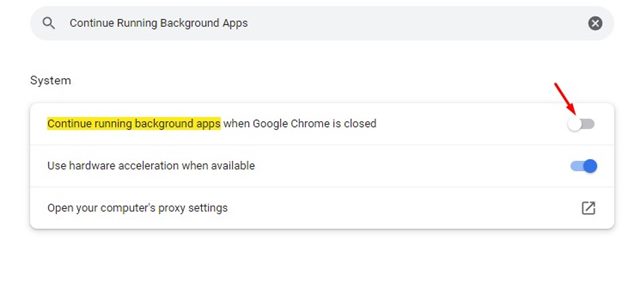
- まず、Chromeブラウザを開いて、 3つのドット>設定。
- [設定]ページで、検索バーを使用して 「バックグラウンドアプリの実行を継続する」 オプション。
- 次、 無効にする のトグル 「GoogleChromeが閉じているときにバックグラウンドアプリを実行し続ける」 オプション。
それでおしまい! これで完了です。 これは、Chromeが閉じているときにバックグラウンドアプリを実行するオプションを無効にする方法です。
7)GoogleChromeのクリーンアップ機能を使用する
Google Chromeには、PCとWebブラウザの両方で有害なソフトウェアを見つけることができる機能があります。 この機能を使用して、データ交換やビットコインマイニングなどの非倫理的な活動にリソースを黙って使用している可能性のある有害なアプリやマルウェアを見つけて削除できます。 Chromeのクリーンアップ機能を実行するには、以下で共有されている簡単な手順のいくつかに従ってください。
1.まず、アドレスバーに次のように入力します 「Chrome:// settings/」
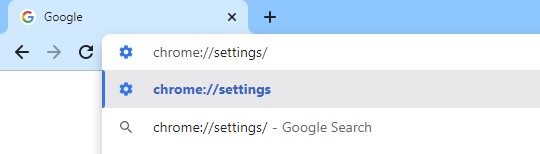
2.[設定]ページで、検索バーを使用して検索します ‘掃除’
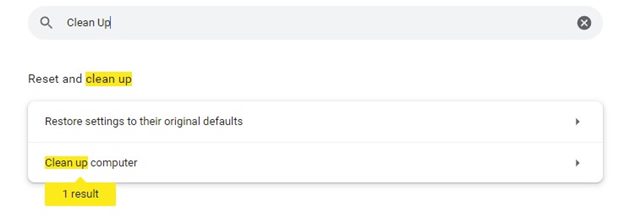
3.コンピュータのクリーンアップで、をクリックします。 探す ボタンをクリックして、クリーンアッププロセスを開始します。
![[検索]ボタンをクリックします](https://techviral.net/wp-content/uploads/2022/04/Clean-up-Feature-of-Google-Chrome-3.jpg)
それでおしまい! これで完了です。 これは、クリーンアップユーティリティを使用して、RAMの使用率が非常に高くなる可能性のある有害なアプリやマルウェアを削除する方法です。
8)Chrome設定をリセットする
すべてが失敗した場合、最後のオプションは、Chromeの設定が正しくないために、RAMの使用量が多い可能性があるため、GoogleChromeブラウザをリセットすることです。 したがって、問題を解決するにはChromeブラウザをリセットする必要があります。 Google Chromeをリセットするには、共有した手順に従います。
1.まず、Chromeブラウザを起動し、アドレスバーに次のように入力します chrome:// settings / reset /
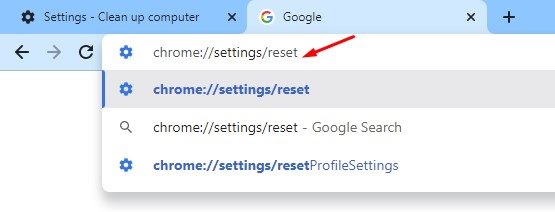
2.[リセットとクリーンアップ]ページで、[ 設定を元のデフォルトに復元します オプション。

3.確認プロンプトで、をクリックします。 設定をリセット 下図のようなボタン。

それでおしまい! これで完了です。 これにより、Google Chromeブラウザがリセットされ、RAMの高さの問題が修正される可能性があります。
したがって、これらはGoogleChromeのRAM使用量の問題を減らすための最良かつ簡単な方法のいくつかです。 この記事がお役に立てば幸いです。 お友達にもシェアしてください。 これに関して疑問がある場合は、下のコメントボックスでお知らせください。
The post Google Chromeの高メモリ使用量を減らす方法(8つの最良の方法) appeared first on Gamingsym Japan.
