Windows 11を使用している場合は、オペレーティングシステムに完全にバグがないわけではないことをすでにご存知かもしれません。 Windows 11のDevビルドを使用している場合、スタートメニューが機能しない、サウンドが機能しない、明るさの制御が機能しないなど、より多くの問題に直面します。
最近、Windows 11の明るさの問題を修正する方法について、読者から多くのメッセージを受け取りました。 ユーザーから、Windows 11の明るさの制御が機能しておらず、ラップトップ/コンピューターの画面の明るさを調整できないとの報告がありました。 さらに、一部のユーザーは、Windows11のディスプレイの明るさが自動的に増減していると報告しています。
したがって、Windows 11ラップトップを使用していて同じ問題に直面している場合は、正しいガイドを読んでいます。 この記事では、Windows11の明るさの問題を簡単な手順で修正するための最良の方法をいくつか紹介します。
Windows11で明るさ制御が機能しない問題を修正するための4つの最良の方法
私たちが共有した方法は、Windows10およびその他の古いバージョンのWindowsでも機能することに注意してください。 つまり、すべてのWindowsバージョンで動作しない問題を制御せずに明るさを修正するために同じ方法に従うことができます。 チェックアウトしましょう。
1)ディスプレイドライバを更新します
さて、ディスプレイドライバは、Windows11コンピュータで輝度コントロールが機能していない場合に最初に更新する必要があるものです。 ディスプレイドライバが古くなっているかバグがあるために、輝度コントロールが機能しない場合があります。
したがって、他のことを試す前に、必ずPCのディスプレイドライバーを更新して、Windows11の輝度制御が機能しない問題を修正してください。 簡単な手順でディスプレイドライバを更新する方法は次のとおりです。
1.まず、Windows11の検索をクリックして入力します デバイスマネージャ。
2.デバイスマネージャで、 拡大 the ディスプレイアダプタ 以下に示すオプション。
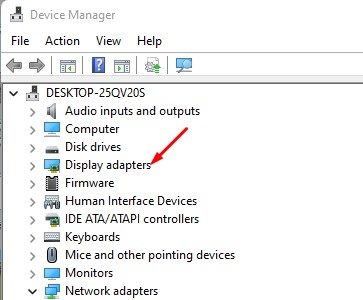
3.次に、ディスプレイに電力を供給するGPUまたはディスプレイアダプタを右クリックして、 ドライバーの更新 オプション。
4.次のウィンドウで、をクリックします。 更新されたドライバソフトウェアを自動的に検索します 以下に示すオプション。
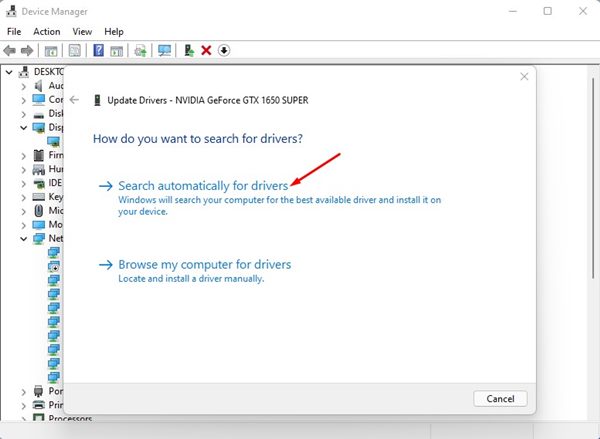
それでおしまい! これで完了です。 これで、Windows 11は利用可能な更新プログラムを自動的に検索し、見つかった場合はデバイスにインストールします。
2)MicrosoftのBasicDisplayAdapterを使用する
多くのユーザーが、MicrosoftのBasic Display Adapterに切り替えることで、Windows11の輝度制御が機能しない問題を修正したと報告しています。 Windows 11が使用しているディスプレイドライバーと互換性がない場合、明るさを制御することはできません。 Windows11でMicrosoftのBasicDisplayAdapterを使用する方法は次のとおりです。
1.まず、Windows11の検索をクリックして入力します デバイスマネージャ。
2.デバイスマネージャで、ディスプレイドライバを右クリックし、 ドライバーの更新 オプション。
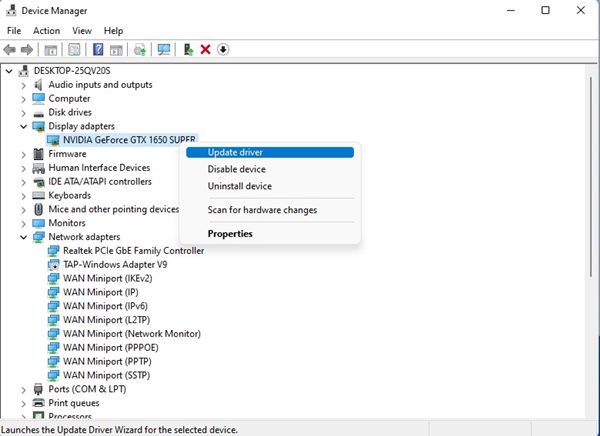
3.次の画面で、オプションを選択します 「コンピューターを参照してドライバーソフトウェアを探す」。
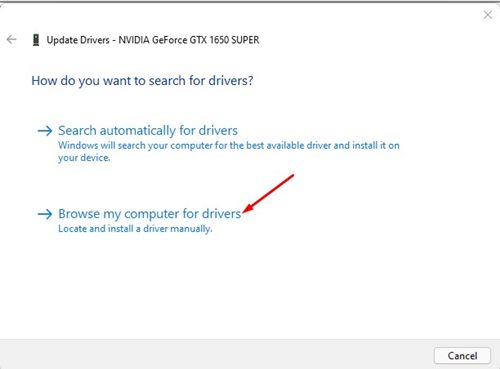
4.次の画面で、をクリックします。 コンピューター上のデバイスドライバーのリストから選択します オプションを選択し、 次。
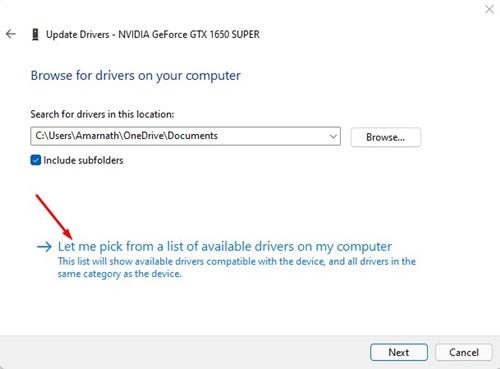
5.[デバイスドライバーの選択]画面で、[MicrosoftBasicディスプレイアダプタ をクリックします 次 ボタン。
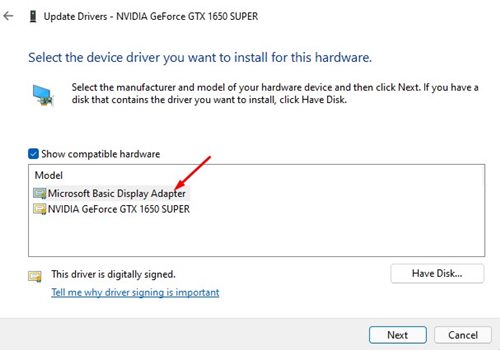
それでおしまい! これで完了です。 上記の変更を行った後、コンピュータを再起動します。 これにより、Windows11の輝度コントロールが機能しない問題が修正される可能性があります。
3)ディスプレイドライバーを以前のバージョンにロールバックする
システムアップデートのインストール後に輝度制御に関連する問題が発生した場合は、ディスプレイドライバを以前のバージョンにロールバックする必要があります。
ディスプレイドライバを以前のWindows11オペレーティングシステムバージョンにロールバックするのは非常に簡単です。 そのためには、以下で共有する簡単な手順のいくつかに従う必要があります。
1.まず、Windows11の検索をクリックして入力します デバイスマネージャ。

2.デバイスマネージャで、ディスプレイアダプタを右クリックし、[プロパティ。
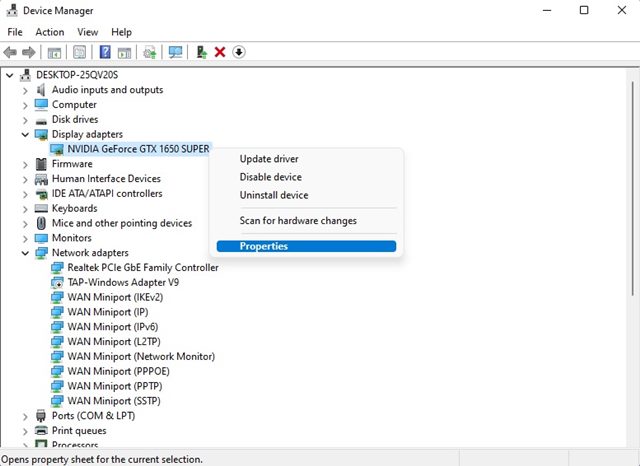
3.[プロパティ]ウィンドウで、をクリックします。 ドライバーをロールバックする ボタン(利用可能な場合)。
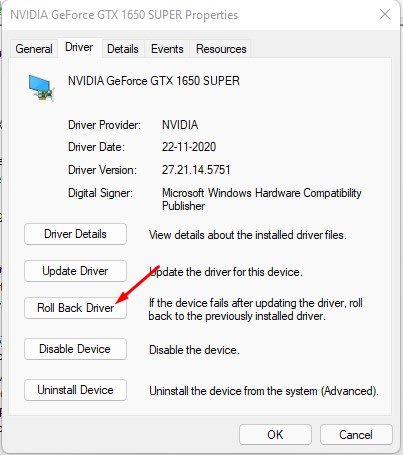
それでおしまい! これで完了です。 これは、ラップトップ/コンピューターでWindows11の明るさ制御が機能しない問題を修正する方法です。
4)SFCコマンドを実行します
上記のすべての方法でWindows11の明るさが機能しない問題を修正できなかった場合は、SFCコマンドを実行する必要があります。 明るさの制御が機能しない、またはユーザーがディスプレイの明るさを調整できない場合は、システムファイルが破損していることがよくあります。
SFCまたはシステムファイルチェッカーツールは、破損したシステムファイルを見つけて修正し、おそらくPCの明るさに関連するすべての問題を修正します。 これがあなたがする必要があることです。
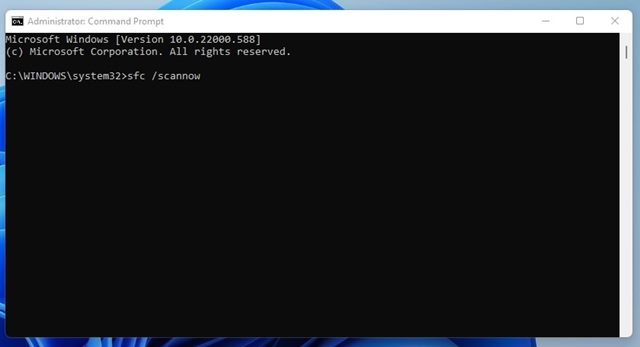
- まず、Windows 11の検索を開き、コマンドプロンプトを入力します。 次に、CMDを右クリックして、[管理者として実行]を選択します。
- コマンドプロンプトで、次のように入力します sfc / scannow エンターボタンを押します。
- ここで、Windows11がスキャンを完了するまで待ちます。 スキャンが完了したら、コマンドプロンプトを閉じて、PCを再起動します。
それでおしまい! これで完了です。 これは、Windows 11でSFCコマンドを実行して、輝度コントロールが機能しない問題を修正する方法です。
したがって、これらは、Windows11の輝度コントロールが機能しない問題を修正する簡単な方法の一部です。 この記事がお役に立てば幸いです。 お友達にもシェアしてください。 この記事がお役に立てば幸いです。 お友達にもシェアしてください。
The post Windows 11で明るさ制御が機能しない問題を修正する方法(4つの方法) appeared first on Gamingsym Japan.
