Windows 11は、Microsoftの新しいデスクトップオペレーティングシステムであり、さまざまな新機能、変更、および追加をもたらします。 Windows 11に切り替えた後、最初に気付くのは、再設計されたユーザーインターフェイス、新しいアイコン、丸みを帯びた角、および新しいスタートメニューです。
ラップトップでWindows11を使用している場合、最初に調整する必要があるのは電源プランです。 実際、Windows 11は、電源とバッテリーの管理ページのユーザーインターフェイスを一新し、ユーザーがバッテリー設定ページから直接、バッテリーの残り時間を確認したり、ほとんどのバッテリーを使用しているアプリを確認したりできるようにしました。
また、Windows 11の[バッテリー管理]ページを使用して、自動バッテリーセーバーモードを有効にすることもできます。 Windows 11は、ラップトップのバッテリー寿命をある程度まで延ばすことができる、改善されたバッテリーセーバーオプションを提供します。
Windows11で自動バッテリーセーバーを有効にする方法
したがって、Windows 11で自動バッテリーセーバーモードを有効にする方法を探している場合は、適切なガイドを読んでいます。 この記事では、Windows11で自動バッテリーセーバーモードを有効にする方法のステップバイステップガイドを共有します。始めましょう。
Windows11で自動バッテリーセーバーを有効にする
この方法では、Windows 11の設定アプリを使用して、自動バッテリーセーバーモードを有効にします。 従う必要のある簡単な手順のいくつかを次に示します。
1.まず、Windows 11の[スタート]メニューをクリックして、[設定。
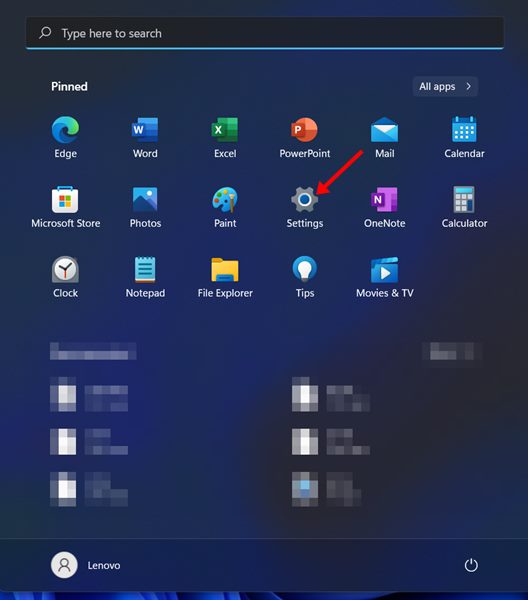
2.設定アプリで、をクリックします システム 左側のペインのオプション。
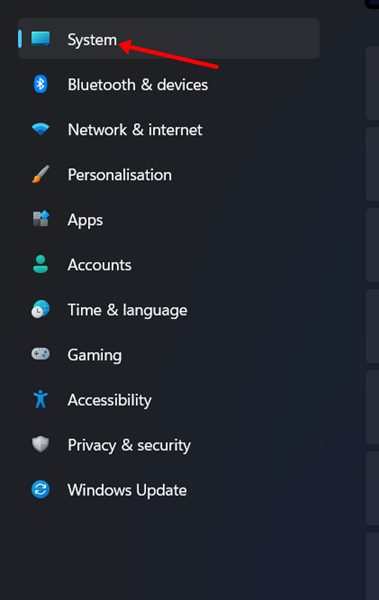
3.右側のペインで、下にスクロールして、 電源とバッテリー 以下に示すオプション。
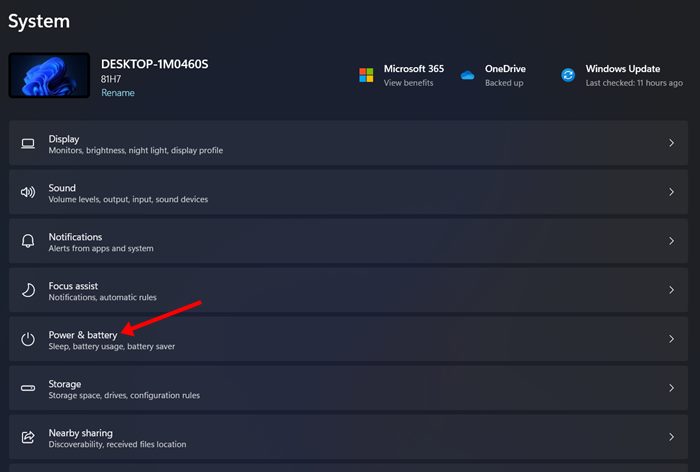
4.次に、展開されたメニューで、をクリックします。 バッテリーセーバー バッテリーセクションに配置されたオプション。
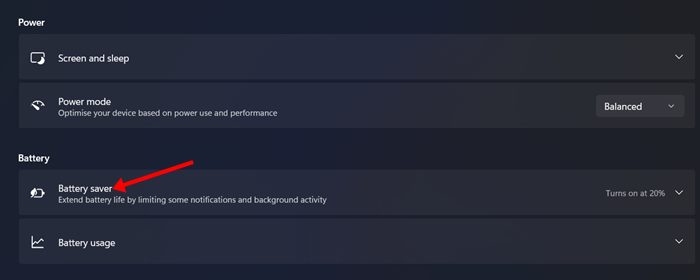
5.バッテリーセーバーモードをオンにする場合は、をクリックする必要があります。 「今すぐオン」 下のスクリーンショットに示すように、ボタン。
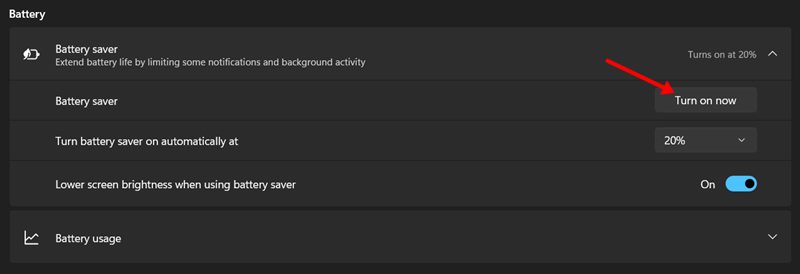
6. Windows 11でバッテリーセーバーモードを自動的に有効にする場合は、[バッテリーの割合]ドロップダウンをクリックして、この機能を有効にするタイミングを選択します。
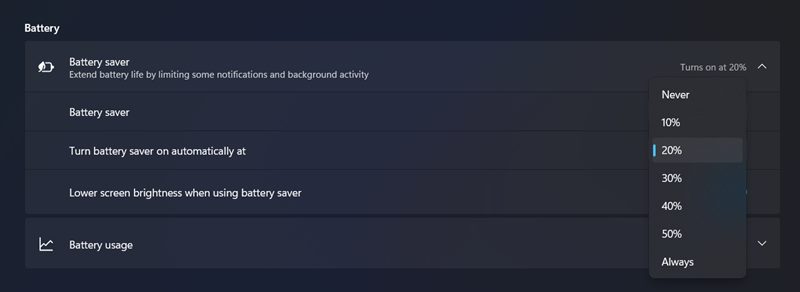 7.ラップトップが20%のバッテリーマークに達したときに、バッテリーセーバーモードを有効にすることを選択できます。 同様に、30、40、および50%のマークでバッテリーセーバーを自動的にオンにすることもできます。
7.ラップトップが20%のバッテリーマークに達したときに、バッテリーセーバーモードを有効にすることを選択できます。 同様に、30、40、および50%のマークでバッテリーセーバーを自動的にオンにすることもできます。
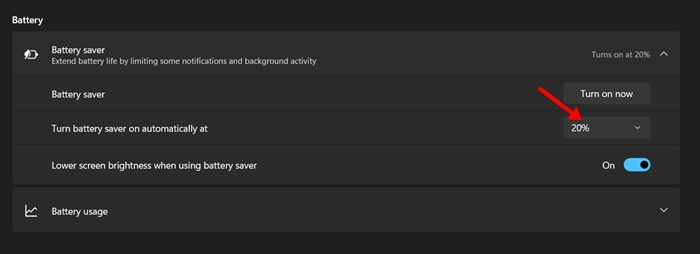
それでおしまい! これで完了です。 これは、Windows11で自動バッテリーセーバーモードを有効にする方法です。
バッテリーセーバーモードは便利ですが、バッテリーのパフォーマンスを向上させるには、Windows11を最適化する必要があります。 したがって、Windows 11のバッテリー残量を確認し、ほとんどのバッテリーリソースを使用してアプリを終了することをお勧めします。
したがって、このガイドは、Windows11でバッテリーセーバーモードを自動的に有効にする方法に関するものです。この記事がお役に立てば幸いです。 お友達にもシェアしてください。 これに関して疑問がある場合は、下のコメントボックスでお知らせください。
The post Windows11で自動バッテリーセーバーを有効にする方法 appeared first on Gamingsym Japan.
