Many Apple users have forgotten the last time they connected their iPhone to their Mac. Indeed, with the current level of development of wireless technologies, cloud services and the presence of useful chips in the Apple ecosystem, a direct connection of a smartphone to a computer is extremely rarely required.
This may be necessary to create a local backup, transfer a large amount of data from a smartphone, or restore a gadget in the event of a system failure.
However, there are times when the Mac does not see the connected iPhone. The gadget just doesn’t show up in Finder or iTunes (in older versions of macOS). Below we have collected the most common ways to solve the problem.
1. Unlock iPhone
The first time you connect your smartphone to your computer, your iPhone must be unlocked to give you the necessary permission to share data.
In certain cases, reconnection will only be possible if the screen lock is released on the smartphone.
Unlock the gadget with a password, face ID or touch ID and try connecting your smartphone again. After successfully pairing and displaying the gadget in Finder / iTunes, you can lock your iPhone without losing connection with your computer.
2. Restart your smartphone and computer
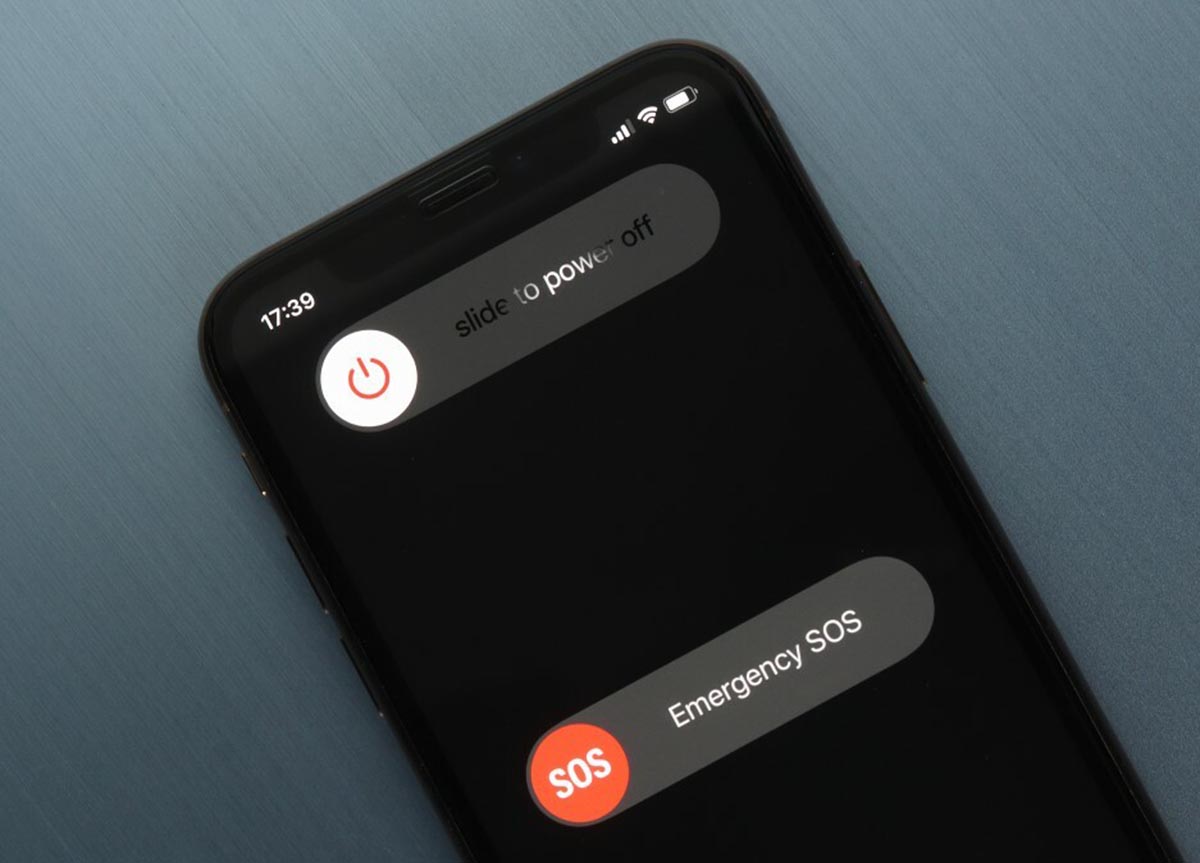
One of the simplest and very first recommendations for any problems with Apple technology.
Many processes and services resume their normal operation after a reboot, and further guidance may not be useful.
3. Check your wireless connection status
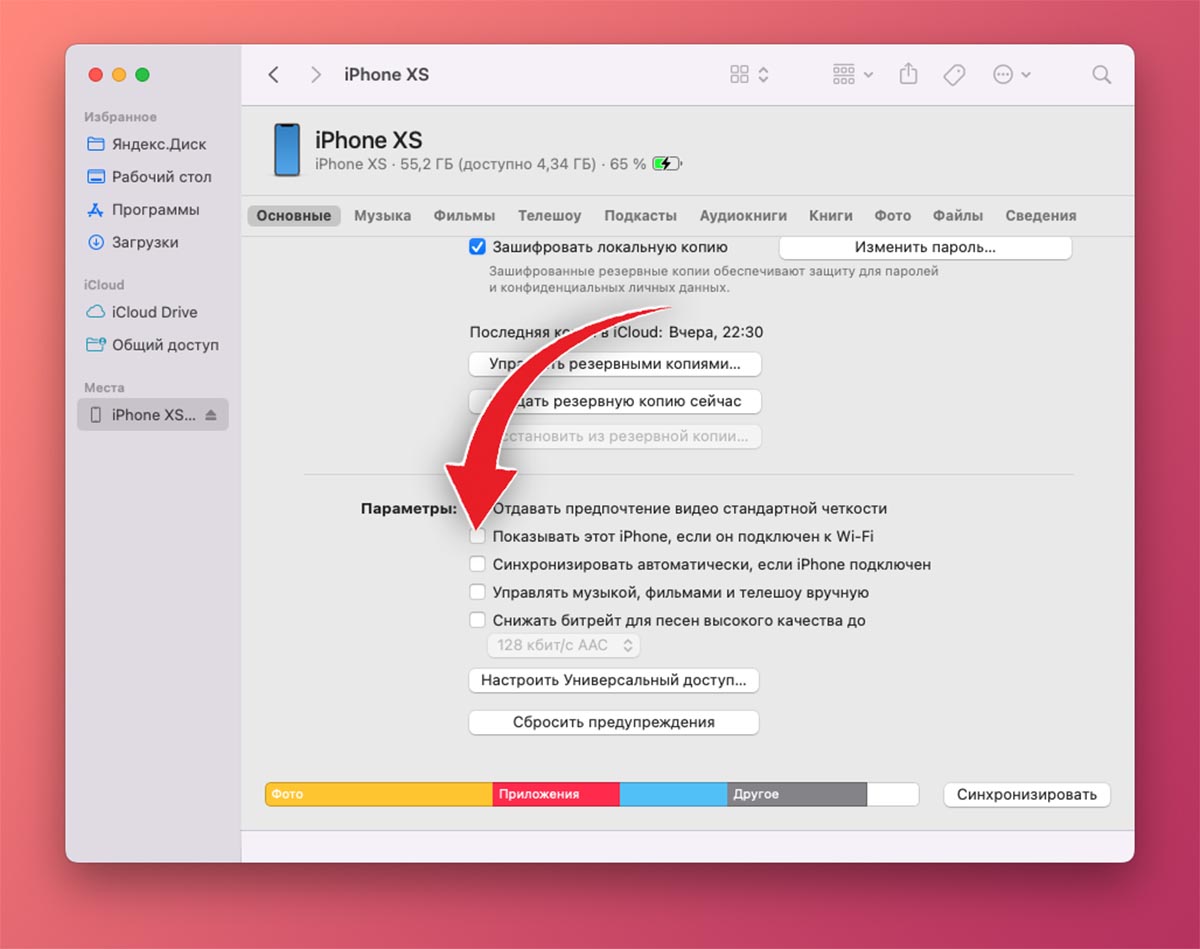
A special option allows you to wirelessly connect your iPhone to your Mac when the gadgets are within the same Wi-Fi network. Sometimes it interferes with wired connection.
Find your connected iPhone in the sidebar Finder and on the tab Main disable the option Show this iPhone if connected to Wi-Fi.
After that, try to reconnect your smartphone to the computer via wire. If the gadget connects normally, you can re-enable the option with a wireless connection.
4. Turn on Display Connected Gadgets in Finder Options
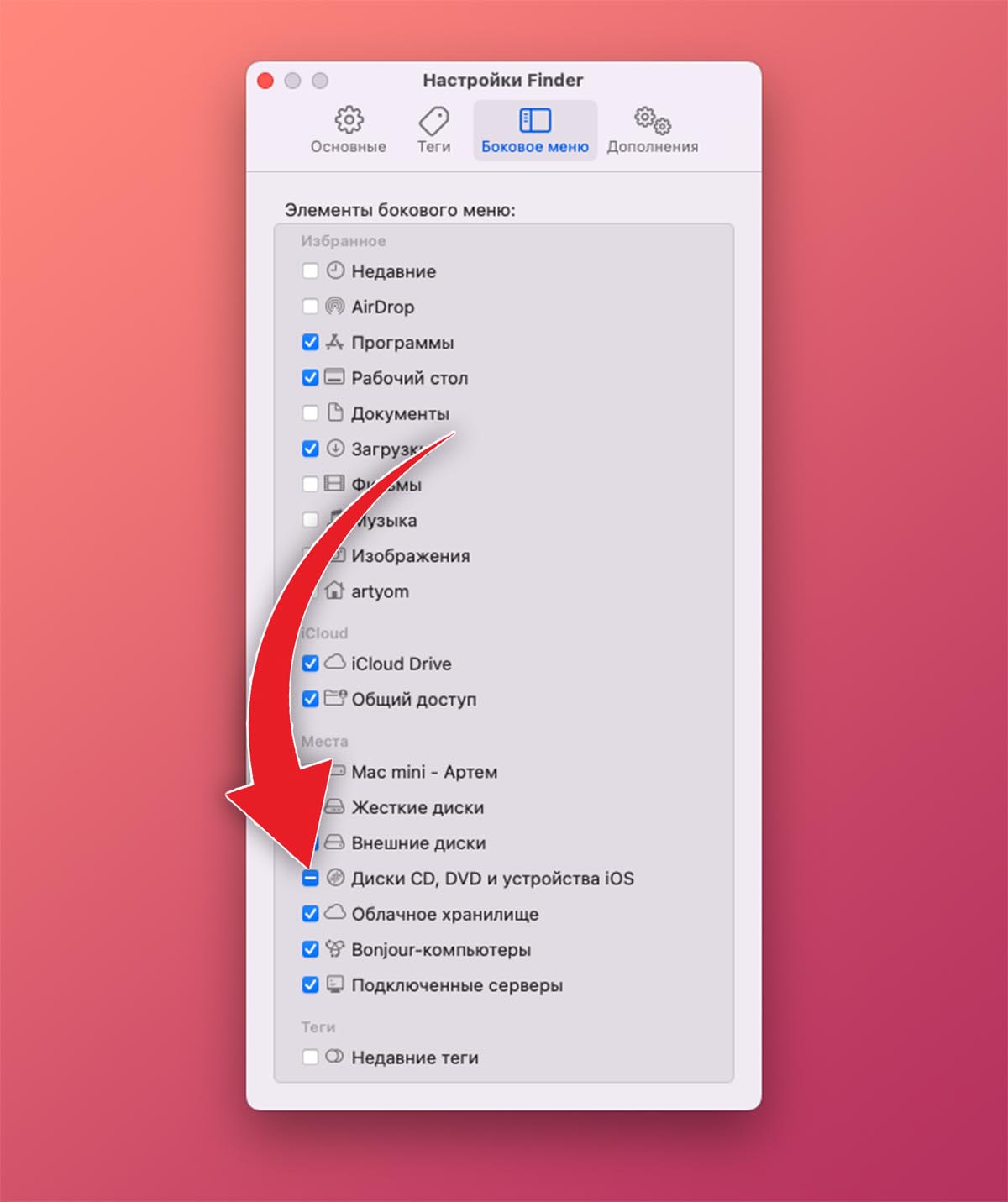
Perhaps, in the settings of the standard explorer, the option to display information readers, drives and mobile gadgets is simply disabled.
To enable, open the settings Finder (keyboard shortcut Command + ,) and in the section Sidebar turn on the item CDs, DVDs and iOS devices.
5. Restart Finder or iTunes
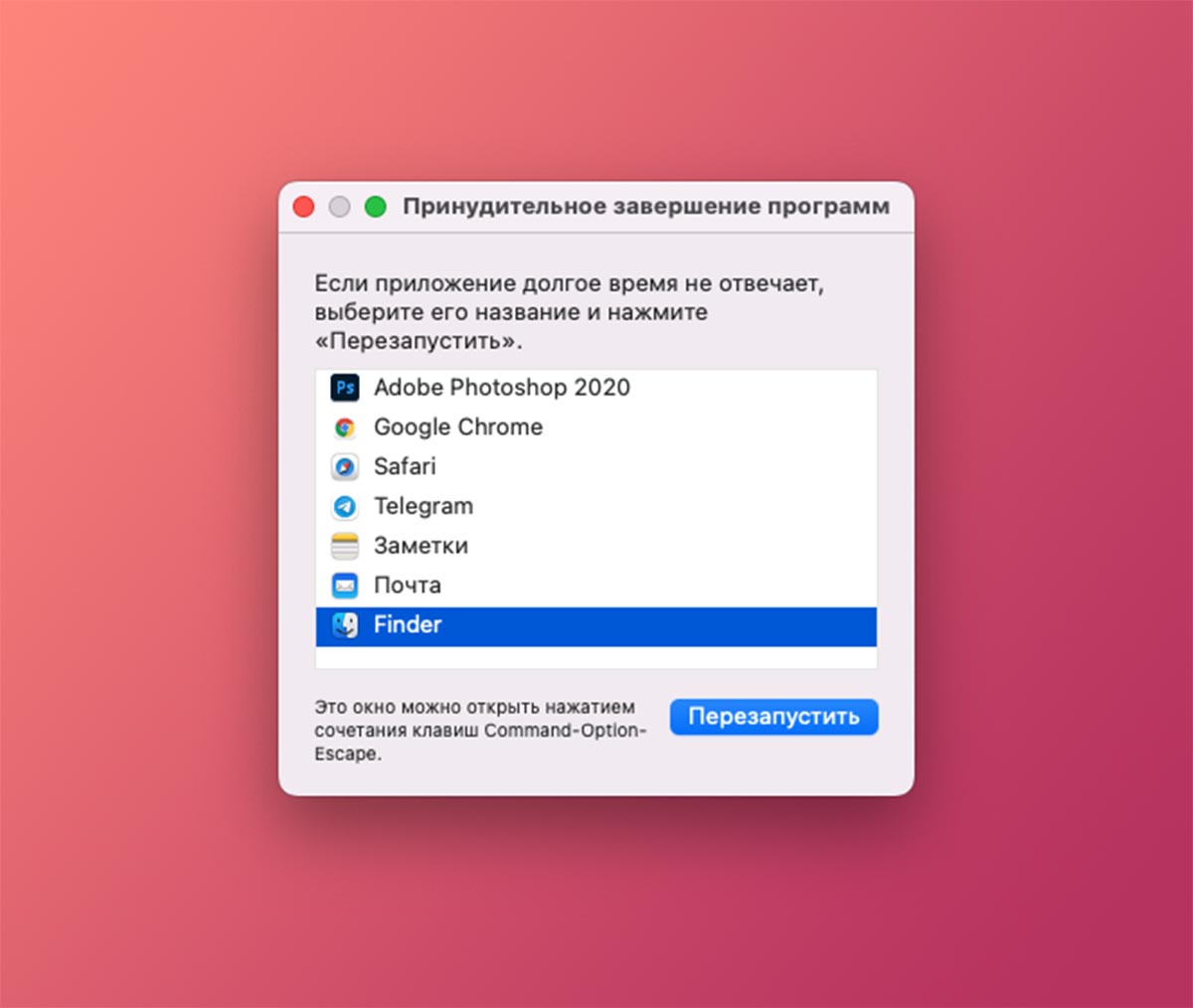
Sometimes a simple restart of the application helps in such a situation. If in the case of iTunes you can end the program using the dock panel, menu bar or keyboard shortcut (Command+Q), then with Finder everything is a little different.
To restart the program, you will need to open the Force Quit Applications window. This is done via the menu bar – Force Quit… or with a shortcut Command + Option (Alt) + Esc.
In the menu that opens, select Finder and press the button Restart. After restarting the program, try connecting your smartphone again.
6. Quit other applications that may interact with the connected smartphone

Some utilities “intercept” the gadget connected to the Mac and interfere with the standard explorer from working with it.
These can be third-party file managers, applications for cleaning or sharing data with iPhone, or programs for jailbreaking.
Just close all such applications or restart your Mac before reconnecting your smartphone.
7. Try a different cable and a different computer port

The problem may lie in the Lightning cable or in the USB port of the computer. Try reconnecting using a different “lace” and at the same time test different ports of the Mac itself one by one.
As much as possible, exclude all kinds of hubs and adapters when connecting. This may be how you identify a physical failure of the Mac or a problematic accessory.
8. Reset the list of trusted computers
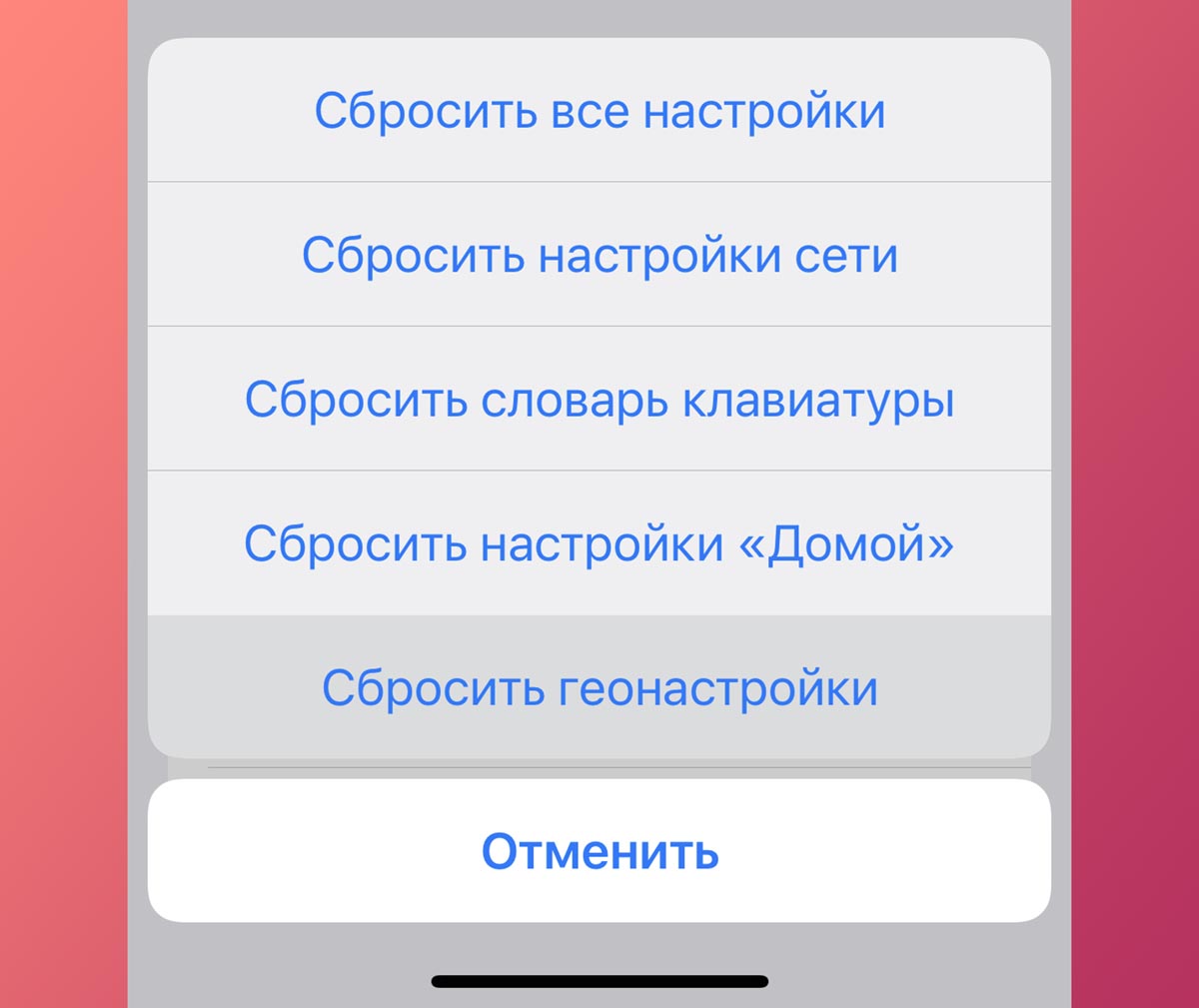
It may be that during the previous attempt to connect to this computer, you did not give permission to the smartphone for synchronization. In this case, you will need to clear the list of trusted devices before re-pairing.
To do this, on an iPhone, go to Settings – General – Transfer or reset iPhone – Reset and select the item Reset geo settings. Strange, but it is with such a reset that the parameters we need are cleared.
After the procedure is completed, repeat the connections and issue the necessary permission on the iPhone.
9. Make sure the Mac sees the connected smartphone
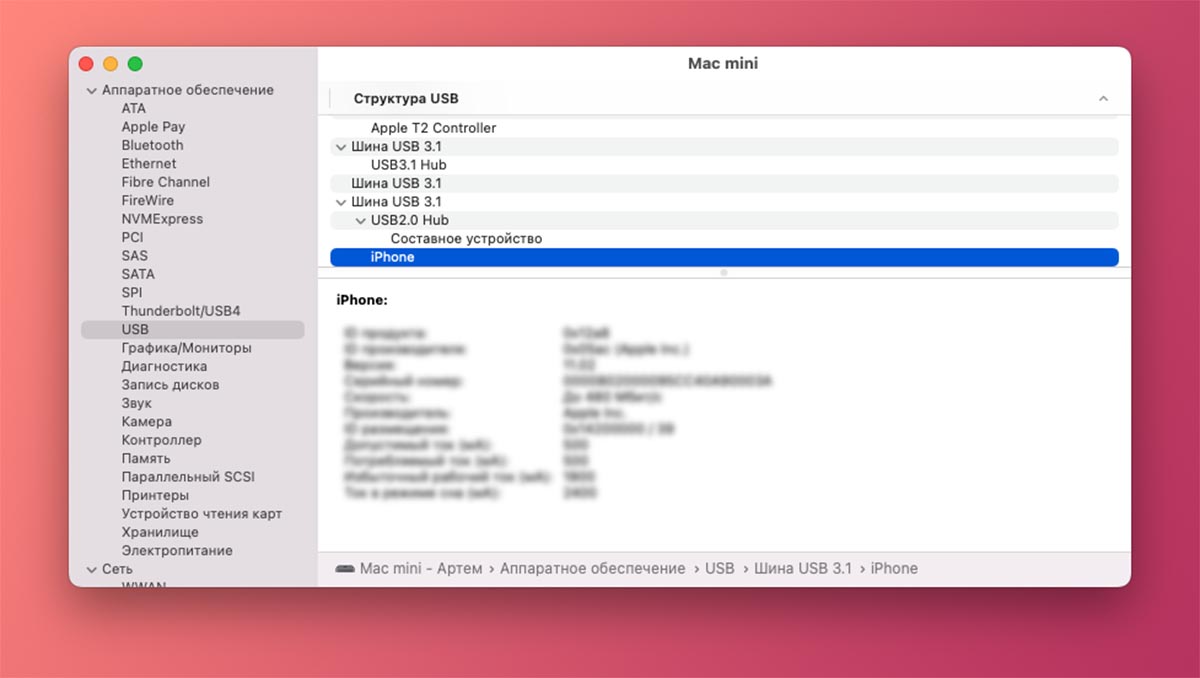
To do this, open the menu – About This Mac – System Report. In the window that opens, find the section USB.
After that, in the right part of the window you can find a smartphone in the list of gadgets connected via USB.
10. Clear the Data Cache in Finder
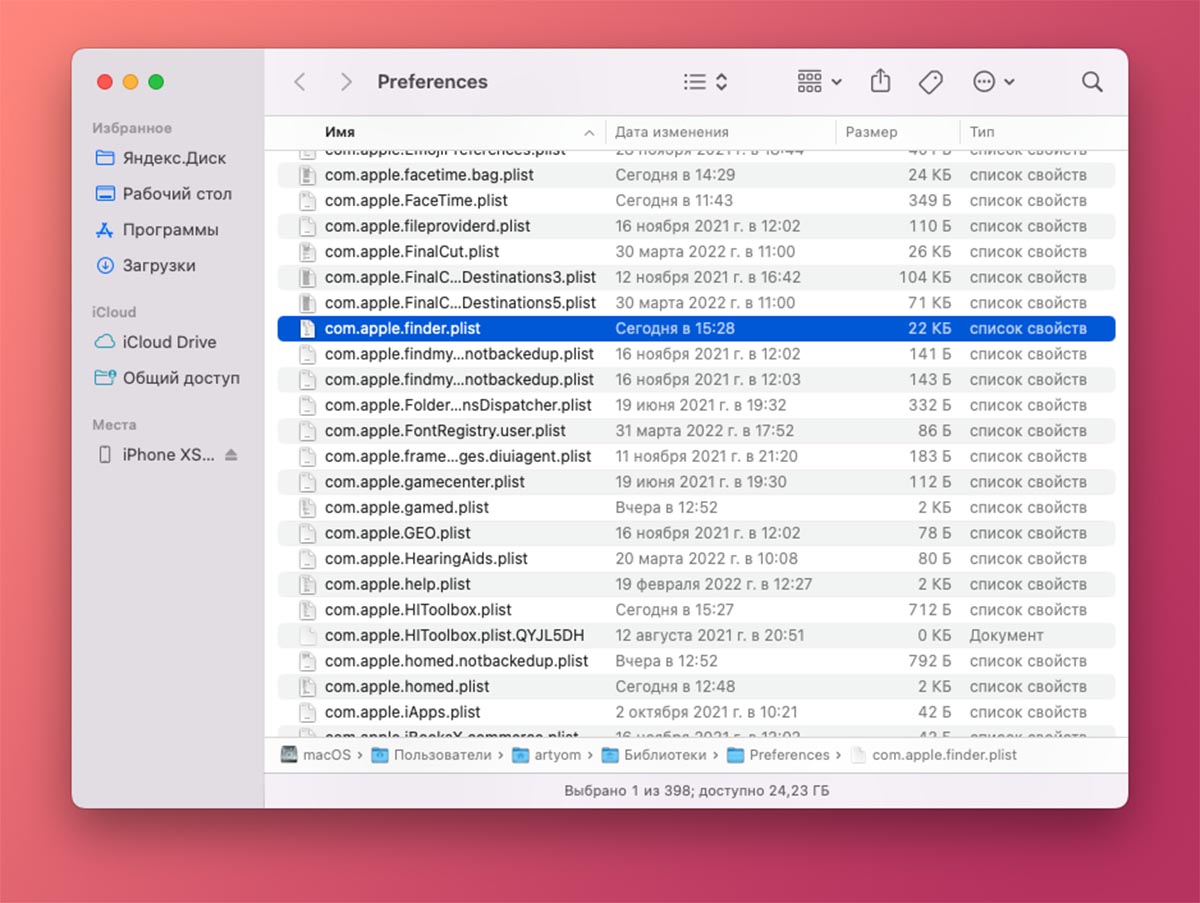
The standard Mac file manager may not see the smartphone due to the accumulated system garbage. To clean it, do the following:
► In Finder go to menu Go – Go to folder…
► In the window that opens, paste the following path:
~/Library/Preferences/com.apple.finder.plist
► Press the key Input and in the opened folder find the file com.apple.finder.plist.
► Save a copy to another folder and delete it from the current directory.
► Restart your Mac and check the connection to your smartphone again.
After all the manipulations done, you will definitely be able to connect the iPhone to the Mac.
 Want more? Subscribe to our Telegram.
Want more? Subscribe to our Telegram.

 To bookmarks
To bookmarks 
iPhones.ru
We collected all the ways to solve the problem.
- Before ←
Sales of smartphones in Russia decreased by 2 times in March
.
The post What to do if iPhone doesn’t show up in Finder/iTunes on Mac appeared first on Gamingsym.
