Windows10とWindows11の両方のオペレーティングシステムには、Windowsセキュリティと呼ばれる新しいセキュリティアプリが付属しています。 Windowsセキュリティを使用すると、ユーザーは、ウイルス、マルウェア、アドウェア、望ましくない可能性のあるプログラム(PUP)などのセキュリティの脅威からコンピューター/ラップトップを保護するために、プレミアムセキュリティアプリに投資する必要がなくなります。
Windowsセキュリティには、ランサムウェア保護と呼ばれる機能もあり、ランサムウェア攻撃からデバイスを保護するのに役立ちます。 ランサムウェア保護は便利な機能ですが、すべてのMicrosoftデバイスで無効になっています。 つまり、Windowsセキュリティアプリでこの機能を手動で有効にする必要があります。
Windows11PCでランサムウェア保護を有効にする手順
Windows 11に切り替えたばかりの場合は、このセキュリティ機能を有効にして、ランサムウェア攻撃からデバイスを保護することをお勧めします。 したがって、この記事では、Windows11オペレーティングシステムでランサムウェア保護を有効にする方法についてのステップバイステップガイドを共有します。 チェックアウトしましょう。
1.まず、Windowsの[スタート]ボタンをクリックして、[設定。
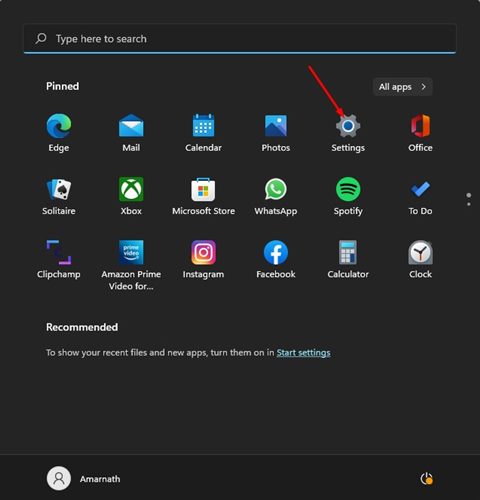
2.設定アプリで、をクリックします プライバシーとセキュリティ 左側のペインのオプション。
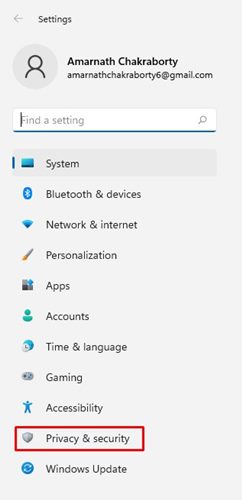
3.をクリックします Windowsセキュリティ 以下に示すように、右側のペインのセクション。
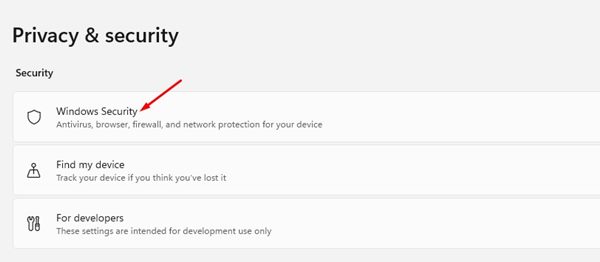
4.次の画面で、をクリックします。 Windowsセキュリティを開く 下のスクリーンショットに示すように、ボタン。
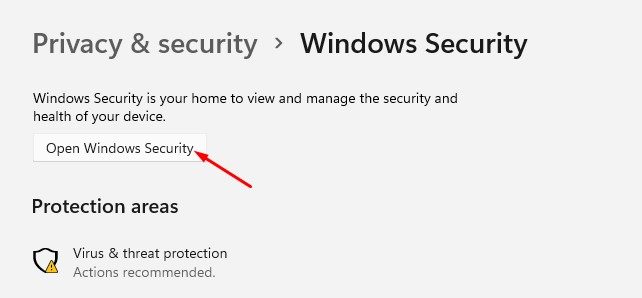
5.これにより、デバイスでWindowsセキュリティアプリが開きます。 左側のペインで、をクリックします ウイルスと脅威の保護。
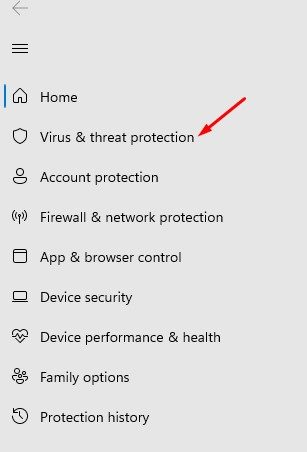
6.右側で、下にスクロールして、 ランサムウェア保護を管理する リンク。
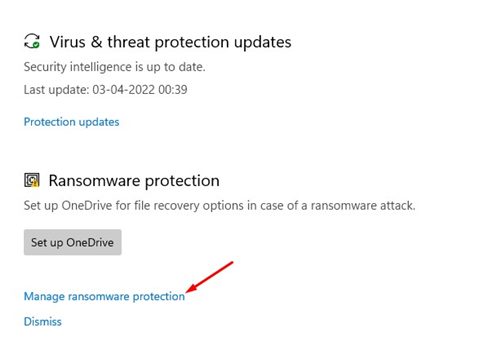
7.次の画面で、 「フォルダアクセスの制御」 オプション。 スイッチを切り替えるだけで有効になります。
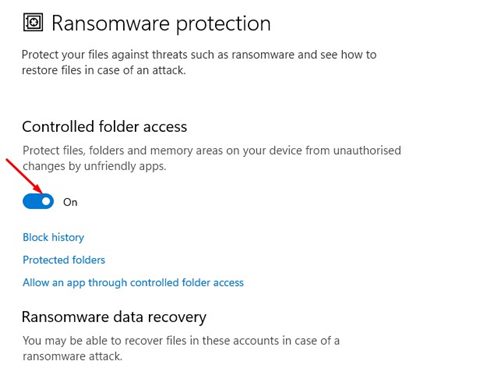
それでおしまい! これで完了です。 これで、Windowsセキュリティにより、PC上のいくつかの重要なフォルダーへの不正なアプリアクセスが防止されます。
制御されたフォルダアクセスを介してアプリを許可する方法
Controlled FolderAccessはWindowsSecurityの一部であり、すべての不適切なアプリが保護されたフォルダーに変更を加えるのをブロックします。 この機能により、アプリが安全に使用できる場合でも、アプリによる変更がブロックされる場合があります。
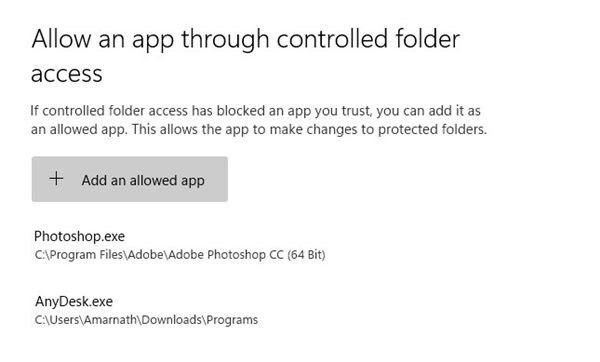
その場合、制御されたフォルダーアクセスを介してアプリを許可する必要があります。 techviralについて、私たちは方法に関する詳細なガイドを共有しました Windows11で制御されたフォルダーアクセスを介してアプリを許可する。 Windowsセキュリティが安全なアプリをブロックしないように、必ずそのガイドに従ってください。
上で述べたように、Windows11でランサムウェア保護を有効にするのは非常に簡単です。この記事がお役に立てば幸いです。 お友達にもシェアしてください。 これに関して疑問がある場合は、下のコメントボックスでお知らせください。
The post Windows11PCでランサムウェア保護を有効にする方法 appeared first on Gamingsym Japan.
