出典:Stephen Warwick / iMore
Apple TVは、プリインストールされているApple製のアプリに加えて、AppStoreを介して多数のサードパーティ製アプリやゲームを提供しています。 何百ものアプリが利用可能であるため、それらを整理するための何らかの方法が必要になります。そして、スペースを取りすぎるアプリを削除します。
幸いなことに、方法がわかれば、それを正確に行うのは簡単です。 Apple TVでアプリを再配置、強制終了、削除する方法は次のとおりです。
AppleTVでアプリを並べ替える方法
Apple TVのホーム画面を正しく表示するには少し時間がかかる場合がありますが、開くたびに適切なアプリを見つけるために大量のアイコンを検索するよりも優れています。
- 移動するアプリのアイコンに移動します スワイプ。
-
押したまま the クリックパッドセンター (第2世代のSiri Remote)または タッチ面 (第1世代のSiri Remote)アプリが揺れ始めるまで。
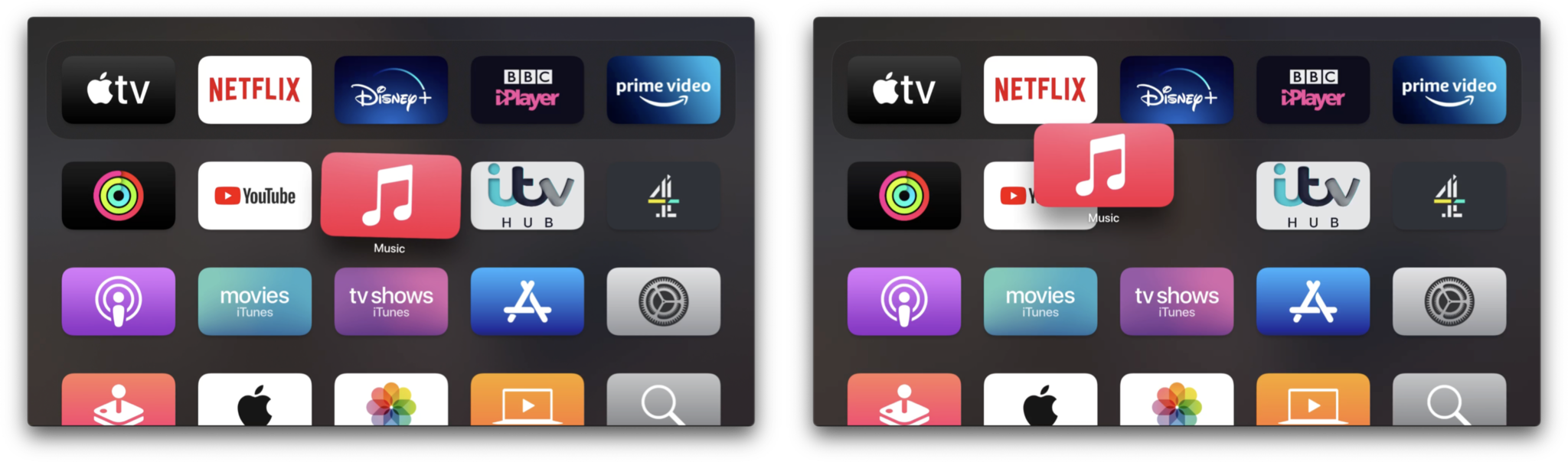 出典:iMore
出典:iMore - 引っ張る 画面上の新しい場所へのアプリアイコン。
- アイコンをドラッグして別のアプリアイコンに合わせると、フォルダーを作成することもできます。
- 新しい場所に満足したら、 クリック the クリックパッドセンター また タッチパッド もう一度変更を保存します。
AppleTVでアプリを強制終了する方法
アプリがクラッシュしたり、フリーズしたり、その他の方法で動作し始めた場合は、iPhoneやiPadの場合と同じように、アプリを強制終了できます。 方法は次のとおりです。
- ダブルクリック TVボタン。
-
アプリ切り替えビューで、終了するアプリに移動します 左または右にスワイプ。
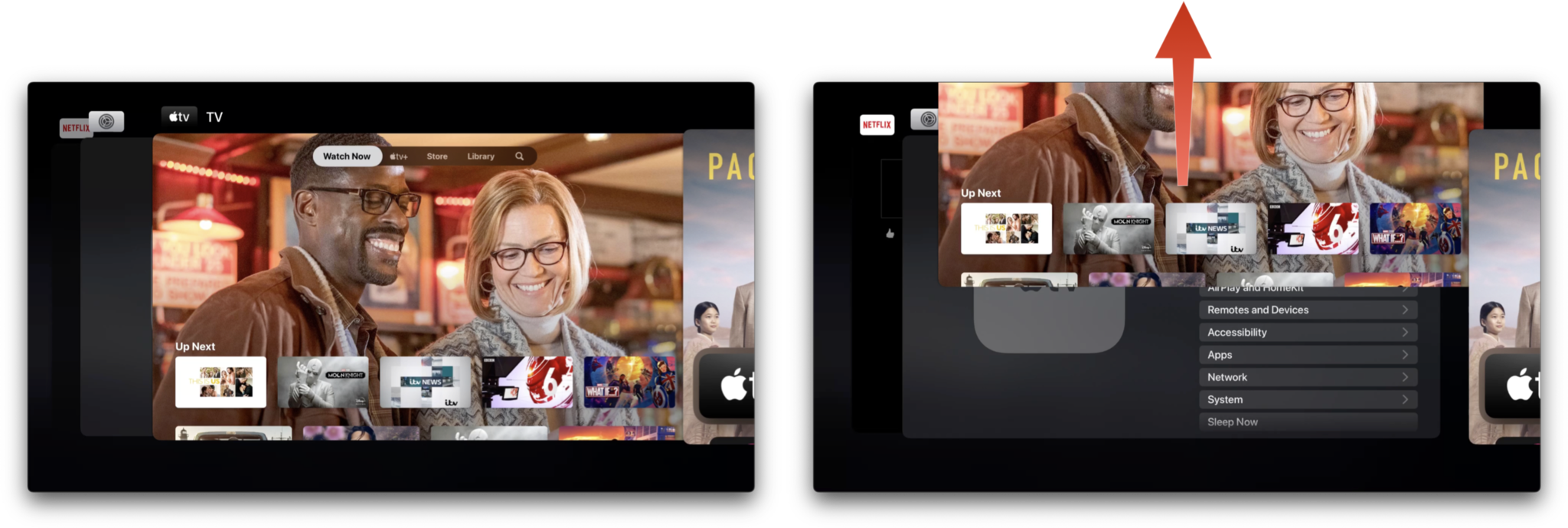 出典:iMore
出典:iMore - 上にスワイプする クリックパッドまたはタッチパッドの表面で、アプリを画面外に投げて終了します。
- クリック < また メニュー app-switcherビューを終了します。
AppleTVアプリが使用しているストレージ容量を確認します
Apple TVのストレージが不足している場合は、どのアプリがすべてのスペースを占有しているかを簡単に確認し、不要になったアプリをオフロードできます。 以下の手順に従ってください。
- を開きます 設定 アプリ。
-
クリック 全般的。
![Apple TVストレージを確認する:設定アプリを開き、[全般]をクリックします](https://www.imore.com/sites/imore.com/files/styles/large/public/field/image/2022/03/check-apple-tv-storage-tvos-15-1.png) 出典:iMore
出典:iMore - 下にスクロールしてクリックします ストレージの管理。
-
ここでは、現在インストールされているすべてのアプリを、使用されているほとんどのストレージから最も使用されていないストレージで並べ替えて表示できます。 あなたもすることができます 消去 ゴミ箱アイコンをクリックして、この画面のアプリを選択します。
![Apple TVストレージを確認する:[ストレージの管理]をクリックし、アプリの使用状況を表示して、ゴミ箱アイコンでアプリを削除します](https://www.imore.com/sites/imore.com/files/styles/large/public/field/image/2022/03/check-apple-tv-storage-tvos-15-2.png) 出典:iMore
出典:iMore
AppleTVでアプリを削除する方法
前述のゴミ箱アイコンを使用するだけでなく、AppleTVのホーム画面からアプリを直接削除するさらに便利な方法があります。
- 削除するアプリのアイコンに移動します スワイプ。
- 押したまま the クリックパッドセンター (第2世代のSiri Remote)または タッチ面 (第1世代のSiri Remote)アプリが揺れ始めるまで。
-
を押します 再生/一時停止 ボタン。
![Apple TVでアプリを削除する:アプリのアイコンをクリックして押したまま、[再生/一時停止]ボタンをクリックし、[削除]をクリックします](https://www.imore.com/sites/imore.com/files/styles/large/public/field/image/2022/03/delete-apple-tv-apps-tvos-15.png) 出典:iMore
出典:iMore - クリック 消去。
- クリック 消去 もう一度確認します。
あなたの経験をカスタマイズする
ご覧のとおり、Apple TVのホーム画面のエクスペリエンスをカスタマイズしたり、面倒なアプリを終了したり、不要になったアプリやゲームを削除したりするための簡単な手順がいくつかあります。
さらに良いことに、1つのホーム画面を使用すると、家にあるすべてのApple TVに同じアプリとゲームを自動的に表示させることができるため、どこでも最高のAppleTVエクスペリエンスを実現するために手動で変更する必要はありません。
2022年3月更新: tvOS15用に更新されました。

Apple TVをお持ちですか? あなたはそれとペアリングするために素晴らしいテレビが必要です
Apple TVに最適なテレビを手に入れるための秘訣は、素晴らしいテレビを手に入れることです。 予算が大きい場合でも、予算が少ない場合でも、スペースがたくさんある場合でも、スペースがない場合でも、AppleTVに接続するのを待っている完璧なテレビがあります。
The post Apple TVでアプリを再配置、強制終了、削除する方法 appeared first on Gamingsym Japan.
